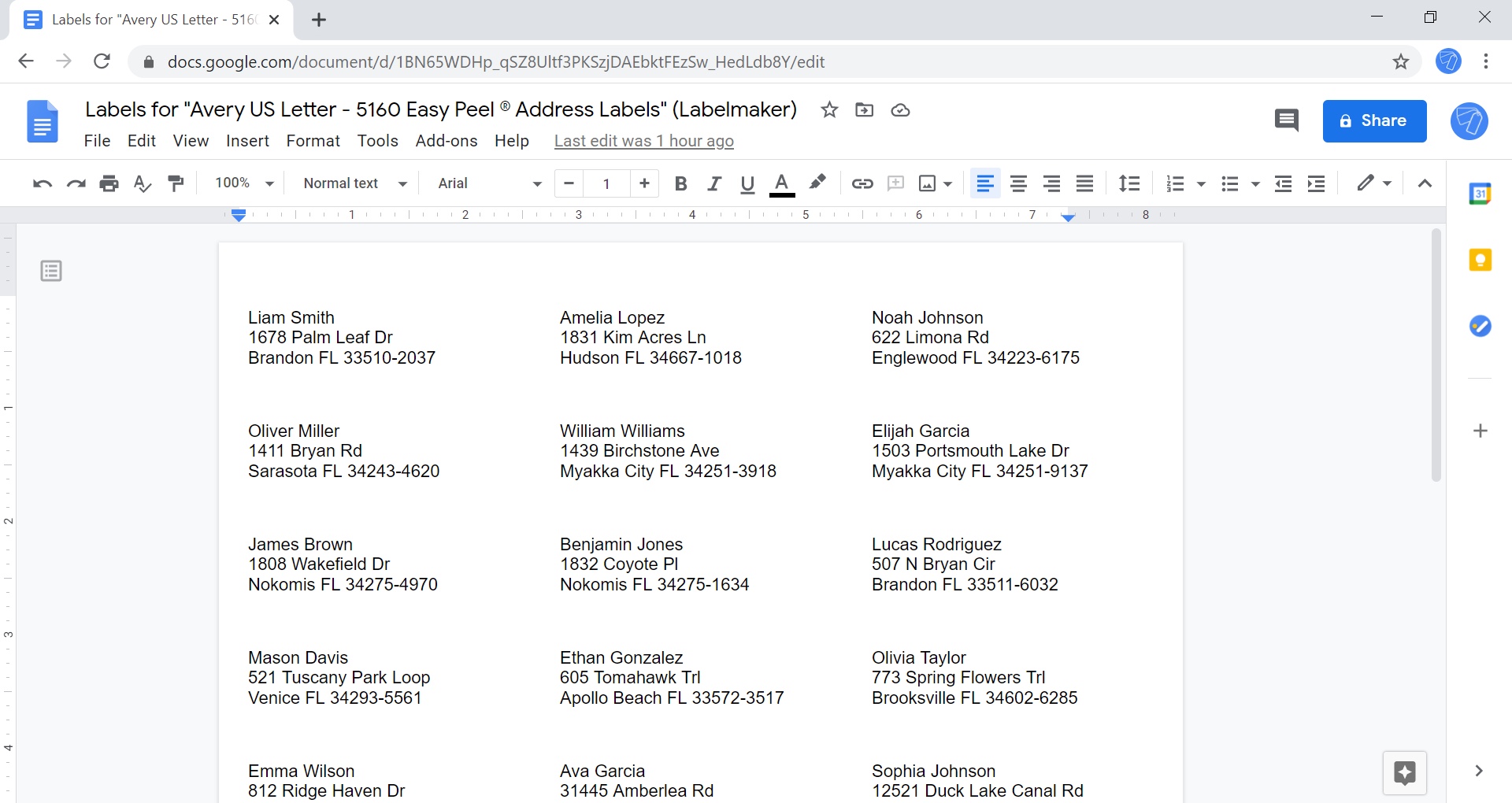How to print labels on Windows?
This tutorial shows you how to print labels sheet(s) on Windows from Google Docs. It's supposed that you've already created your labels using our add-on called Labelmaker. There's a similar guide for macOS if needed.
Here is a summary of this step-by-step guide:
2. Click on File > Print
In Google Docs, click on File > Print to start printing your labels. There's also a printer icon that acts as a shortcut.
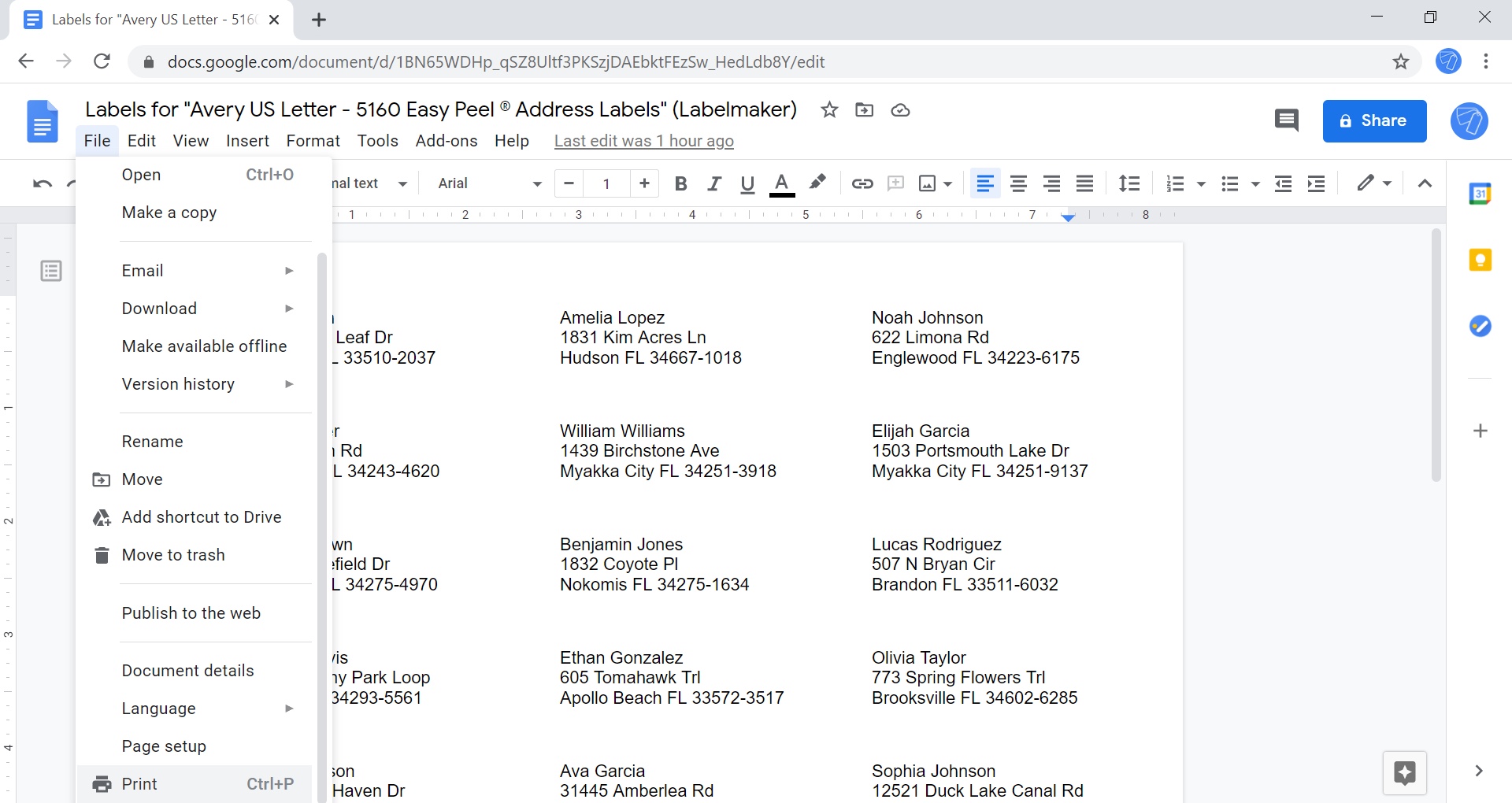
3. Print window
The print window opens. Now click on "More settings" to make sure print settings are correct.
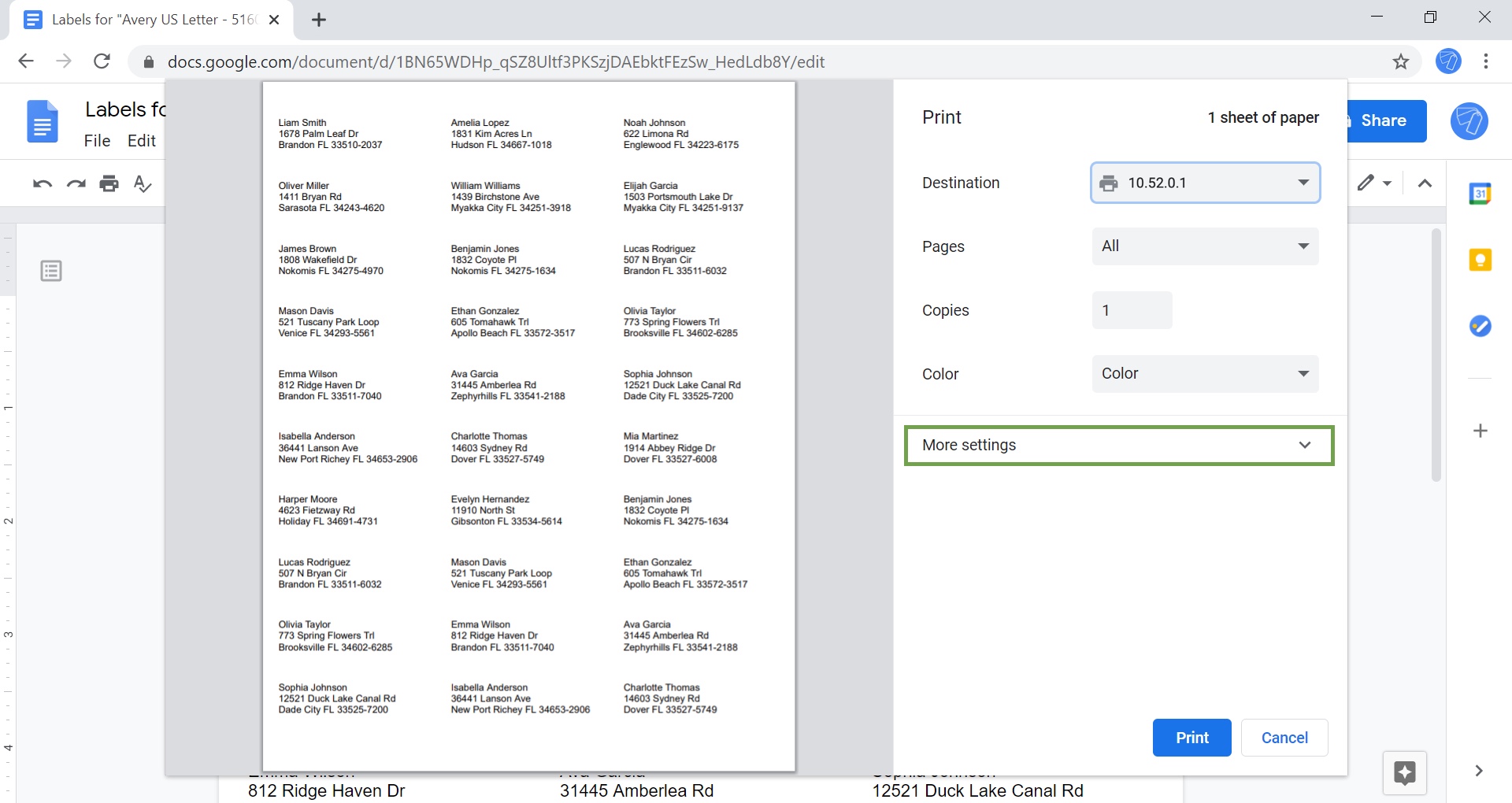
4. Review settings
To make sure your labels will be aligned when printed, double-check these settings:
- Paper size: it should corresponds to the template size. All "Avery US Letter" templates use the "Letter" paper size. "Avery A4" templates use "A4". If you are not sure of the format, ask in the forum.
- Margins: it should be on none.
- Scale: it should be on default.
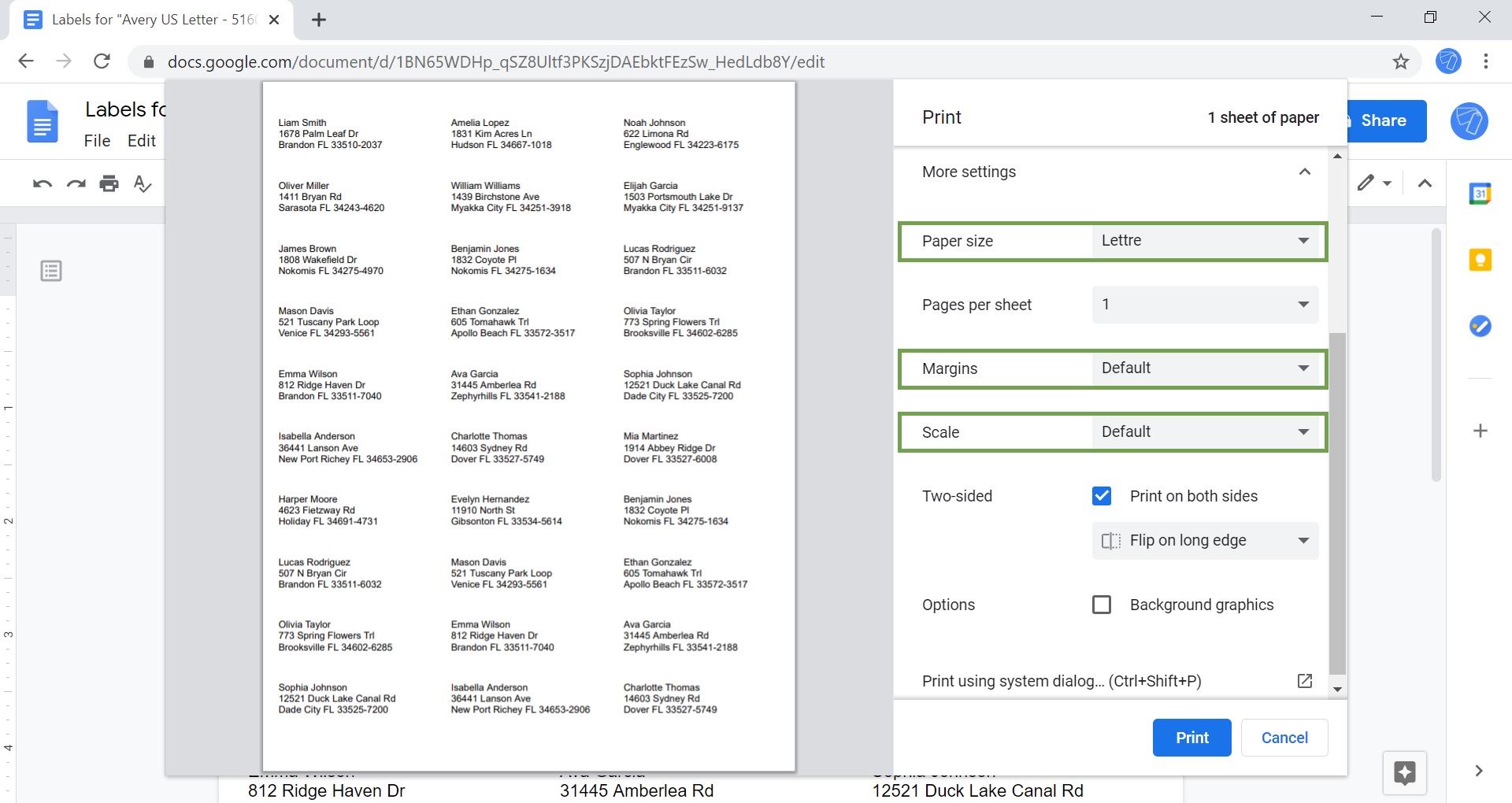
5. Printing...
The printer is now hard at work!