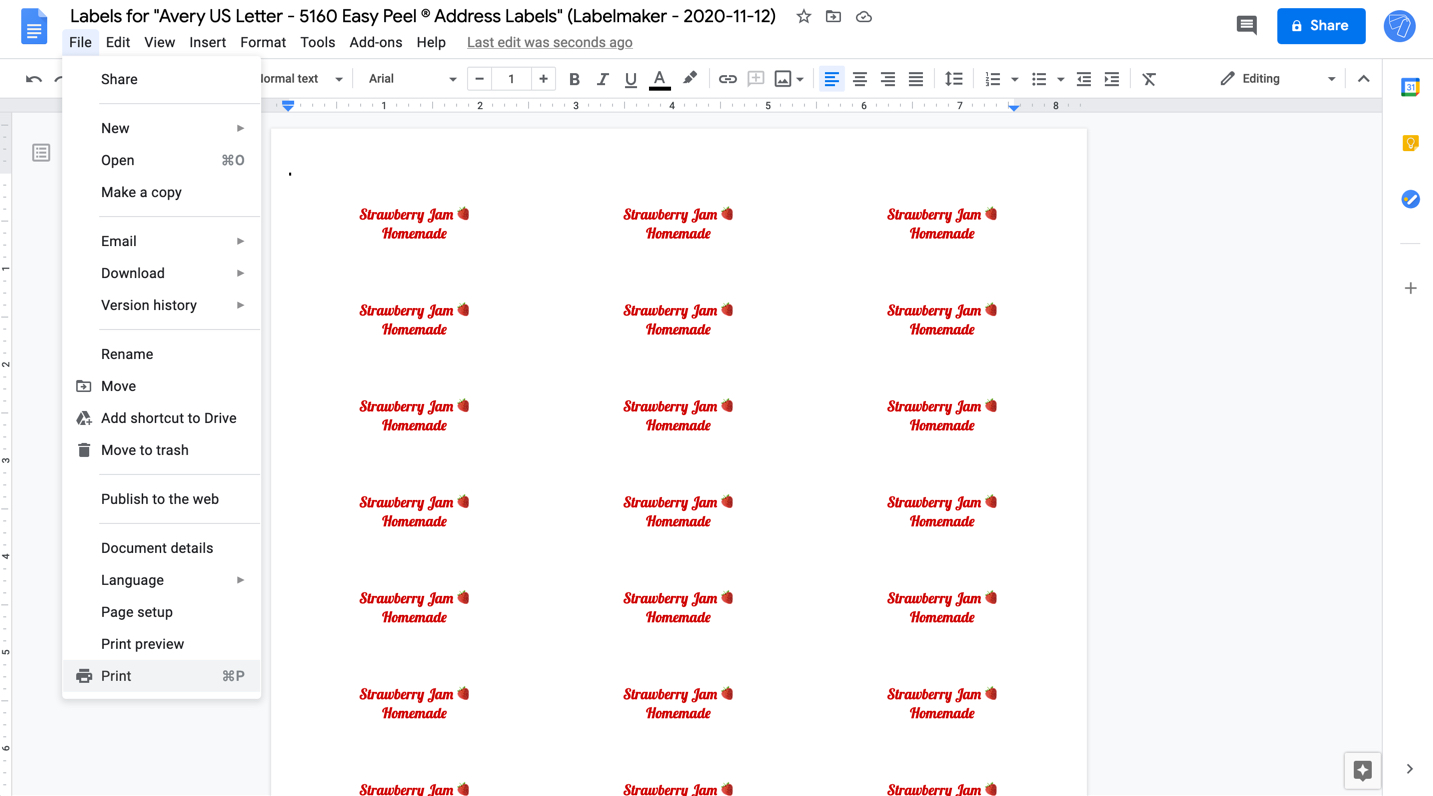How to make labels in Google Docs?
This tutorial shows you how to create and print a full sheet of labels within Google Docs, using our add-on called Labelmaker. There's a similar guide for Google Sheets if you are printing labels for a mailing list. As well as many others guides and tutorials depending on your use case.
Here is a summary of this step-by-step guide:
- Open a new document
- Open Labelmaker
- Select a template
- Edit document
- Replicate first cell
- Open the new document
- Preview before printing
- Print labels
1. Open a blank document
Open a new Google Docs and leave it blank. We will use that document to create and print labels.
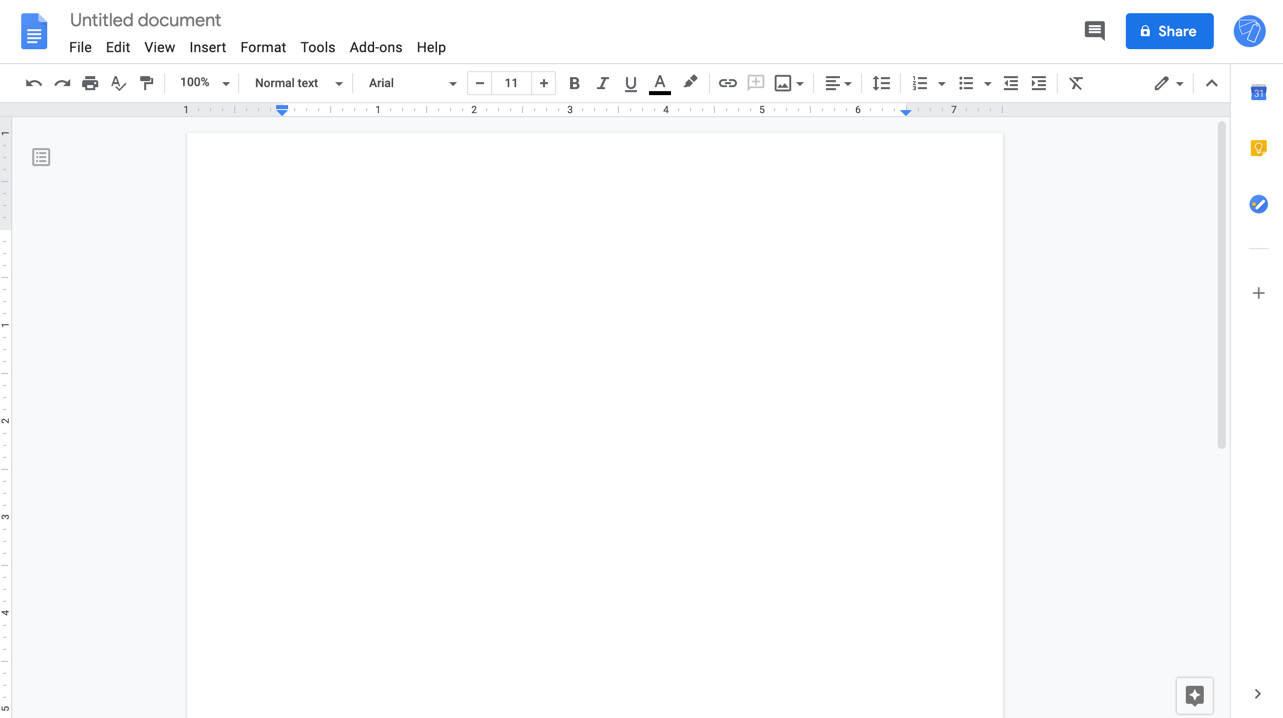
2. Open Labelmaker
In Google Docs, click on the "Extensions" menu (previously named "Add-ons"), then select "Create & Print Labels". If you don't have the add-on yet, make sure to install it first. After the installation, reload your document by closing it and reopening it.
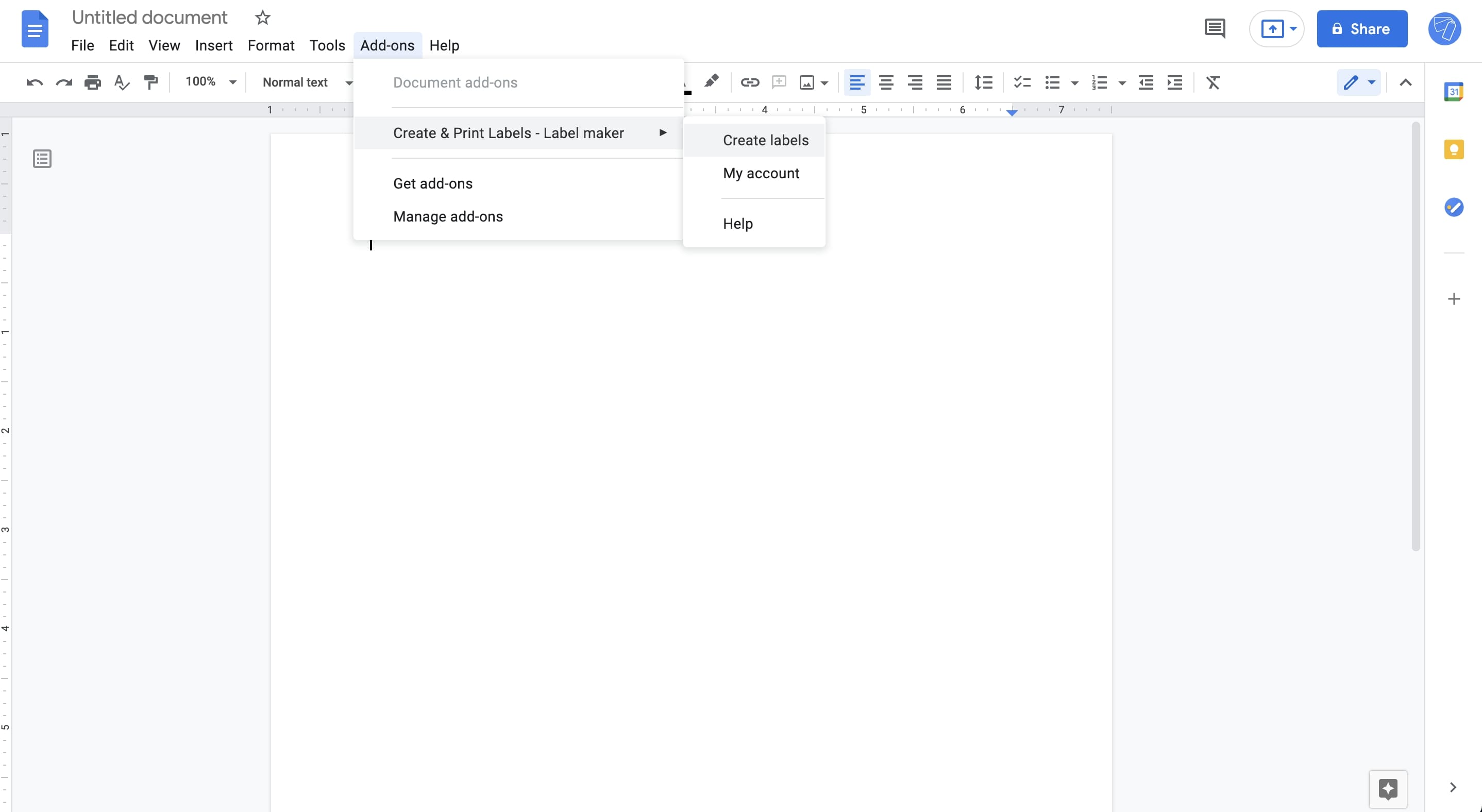
3. Select a template
Within Labelmaker sidebar, click on "Select a template", then look at the available templates in the list. Over 5000+ labels are available as of writing, within multiple categories including "Avery® US Letter", "Avery® A4", "Avery® Zweckform", "Sheetlabels.com", "OnlineLabels.com" and "Herma".
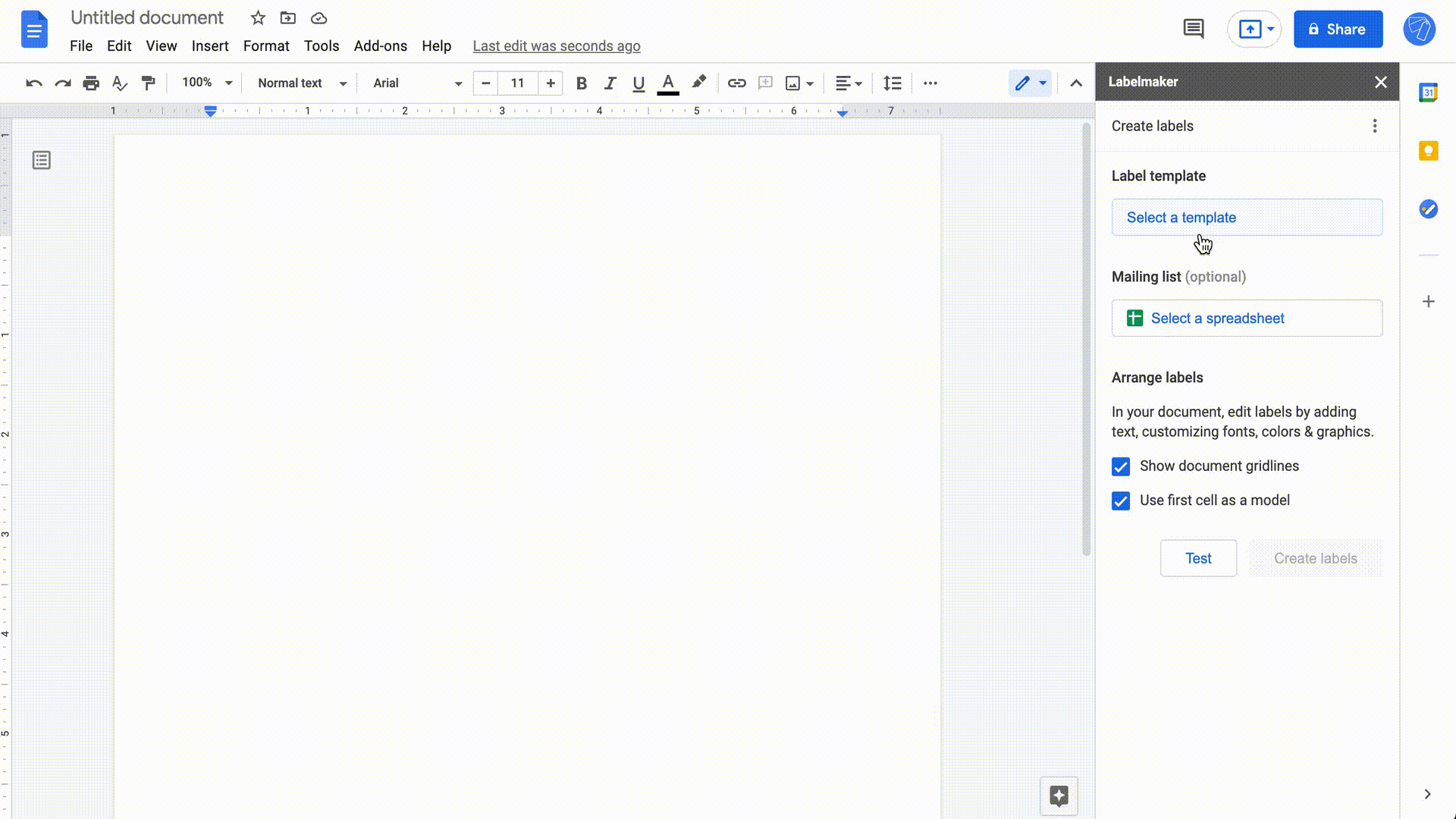
4. Edit document
Add text and formatting in the very first cell of the document. This cell will be replicated all over the other labels. If you have linked a mailing list, you can add merge fields using double-arrows. For example add the address with <<address>> and the city with <<city>>.
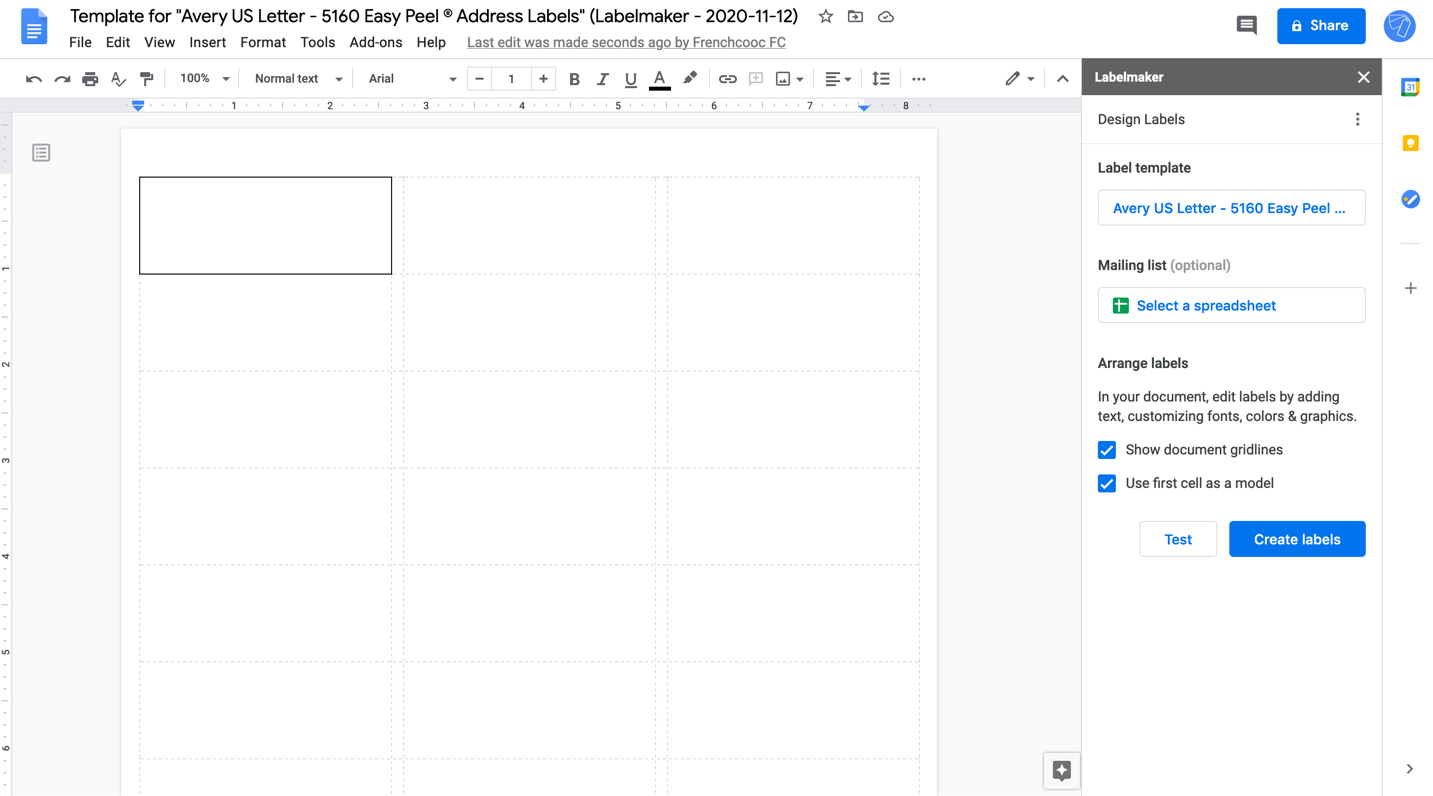
5. Replicate first cell
Click on "Create labels" to create a new document with a full sheet of labels replicated from the first label. If you don't want to replicate the first cell, uncheck the box "Use first cell as model" and create labels.
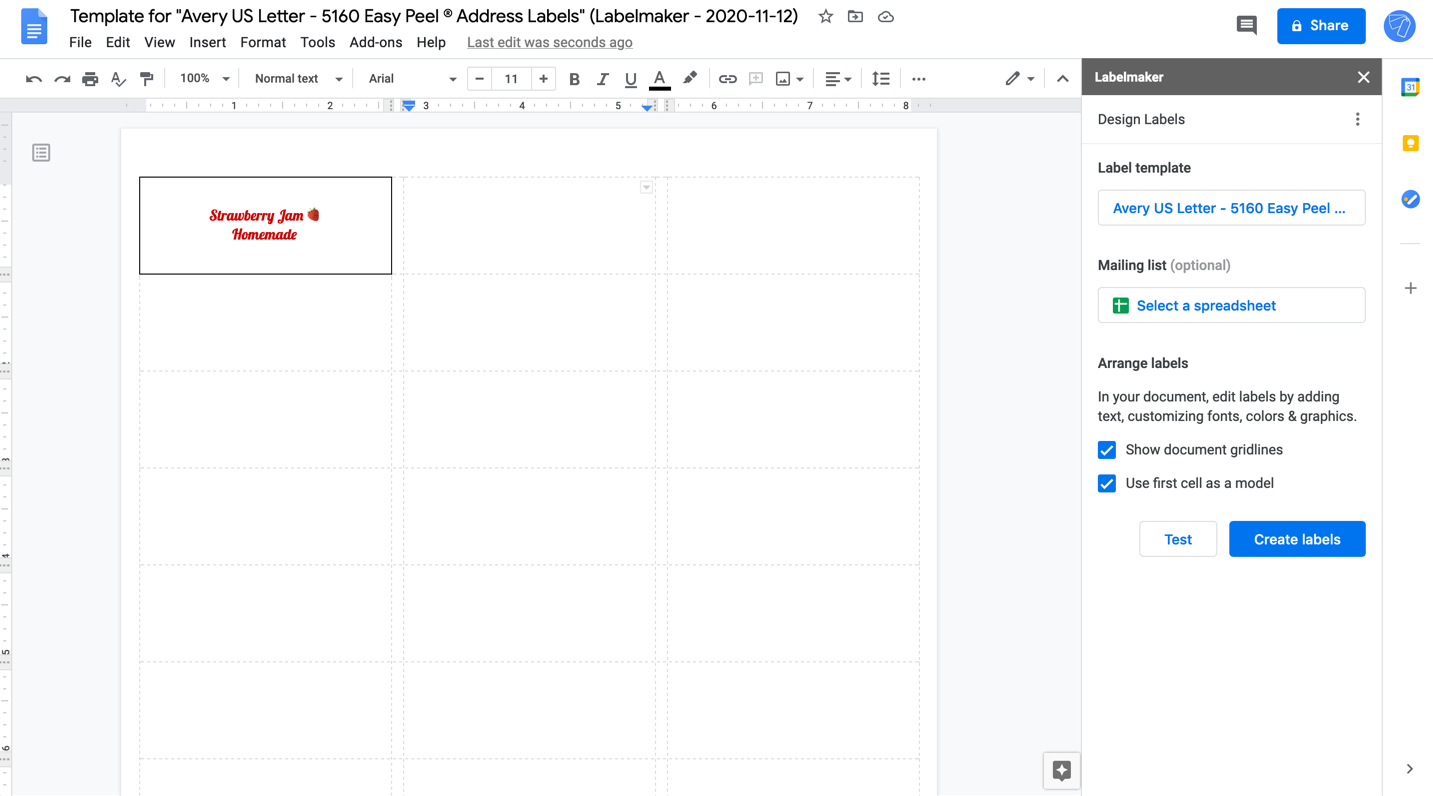
6. Open the new document
Click on "Open document" to look at your labels sheet.
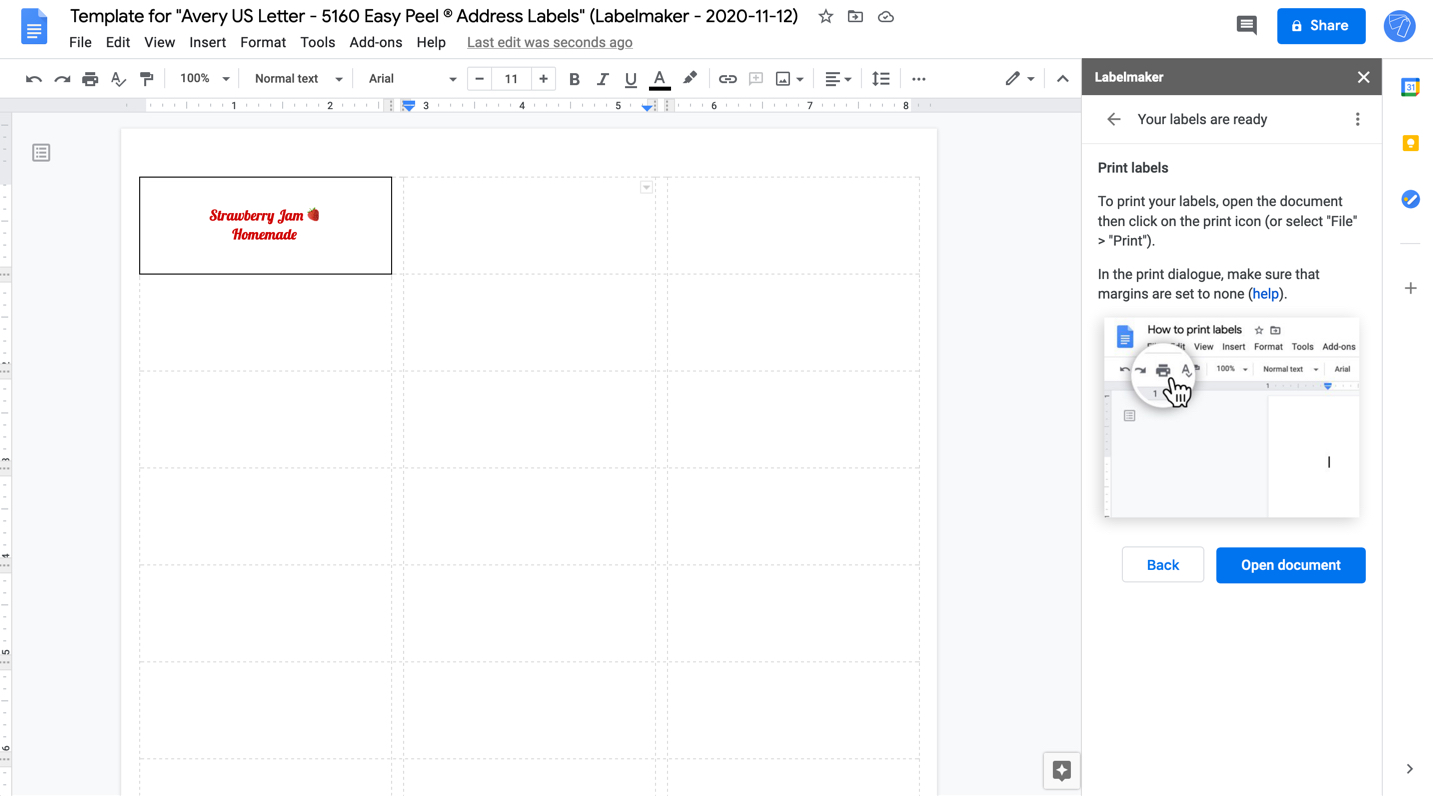
7. Preview before printing
Confirm your labels look as expected. If you need to make some changes, go back to the previous document, make your changes and click on "Create labels" to create another sheet of labels.
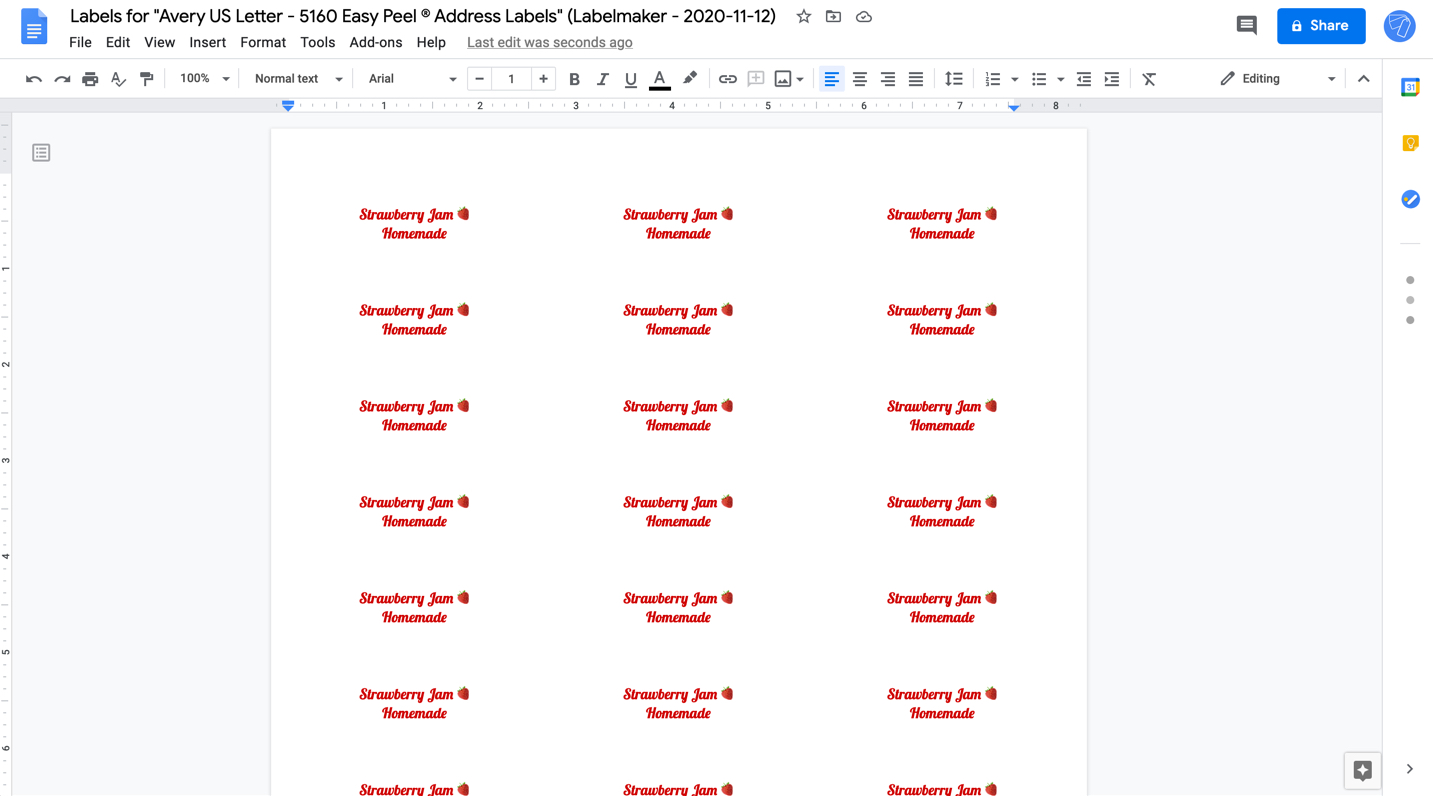
8. Print labels
Now that your document is ready and your labels look right, click on "File" > "Print". In the print dialog, make sure to set the margin to none and the scale to 100%. Depending on the format of the labels product, you might need to adapt the size of the page. For example, Avery® US Letter 5160 requires the size to be "Letter".