How to Fix Misaligned Labels Templates?
Sometimes your label templates look perfect on screen but they are not printing correctly. You’re sure that you’ve done everything correctly but for some reason your printed designs are all wrong. We know that this situation can get quite frustrating. In this guide we will help you fix misaligned labels and give you other printing tips.
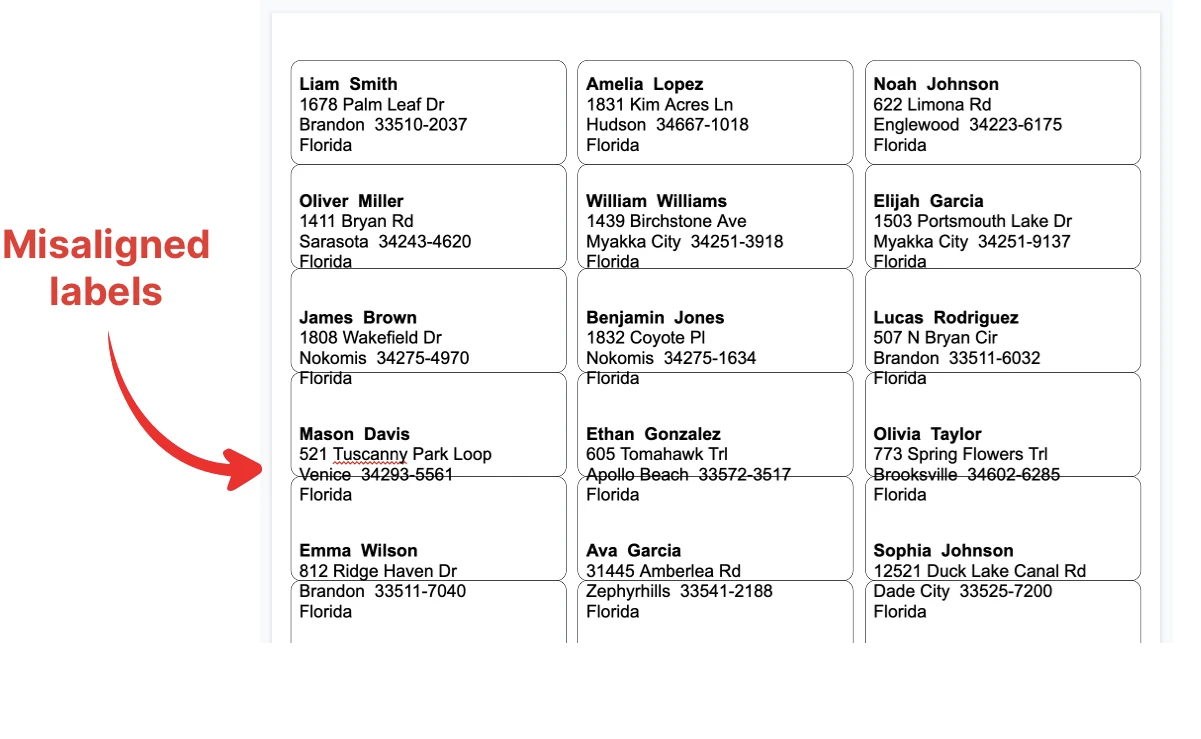
Follow our step-by-step instructions to fix the most common problems you might encounter when printing your labels. Here is a checklist of solutions you can use to correct your labels:
- Check your printer settings
- Decrease the font size or reduce the amount of text
- Make sure you are using the correct labels
1. Check your printer settings
Your labels look correct on screen but are not printing correctly? The first thing you want to check is your printer settings.
-
Print actual size (100%)
- In the print dialog box, make sure the scale is 100%.
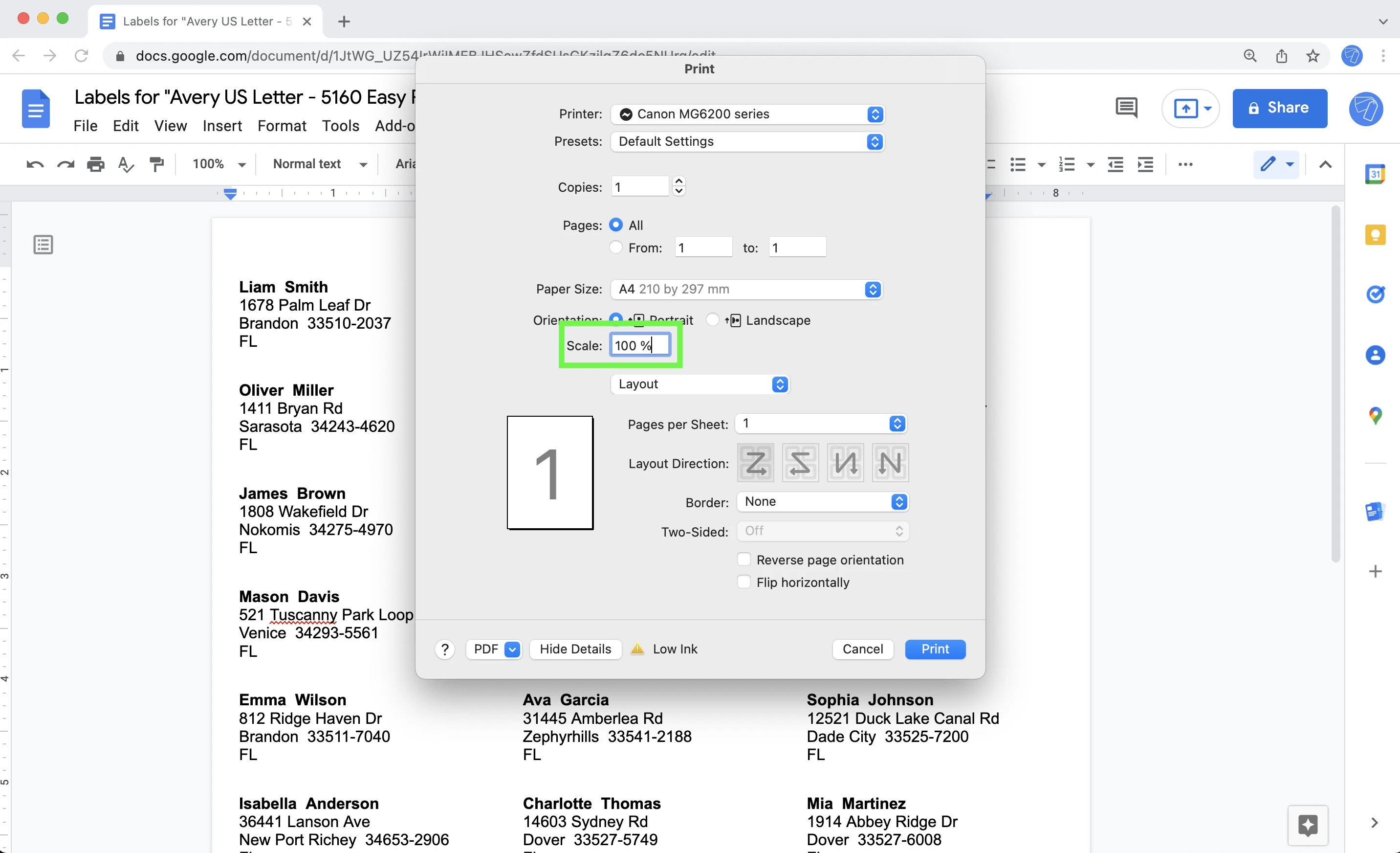
-
Set your margins to “None”
- Setting your margins to “None” may prevent any additional margin to
be added by your printer causing your labels not be aligned properly.
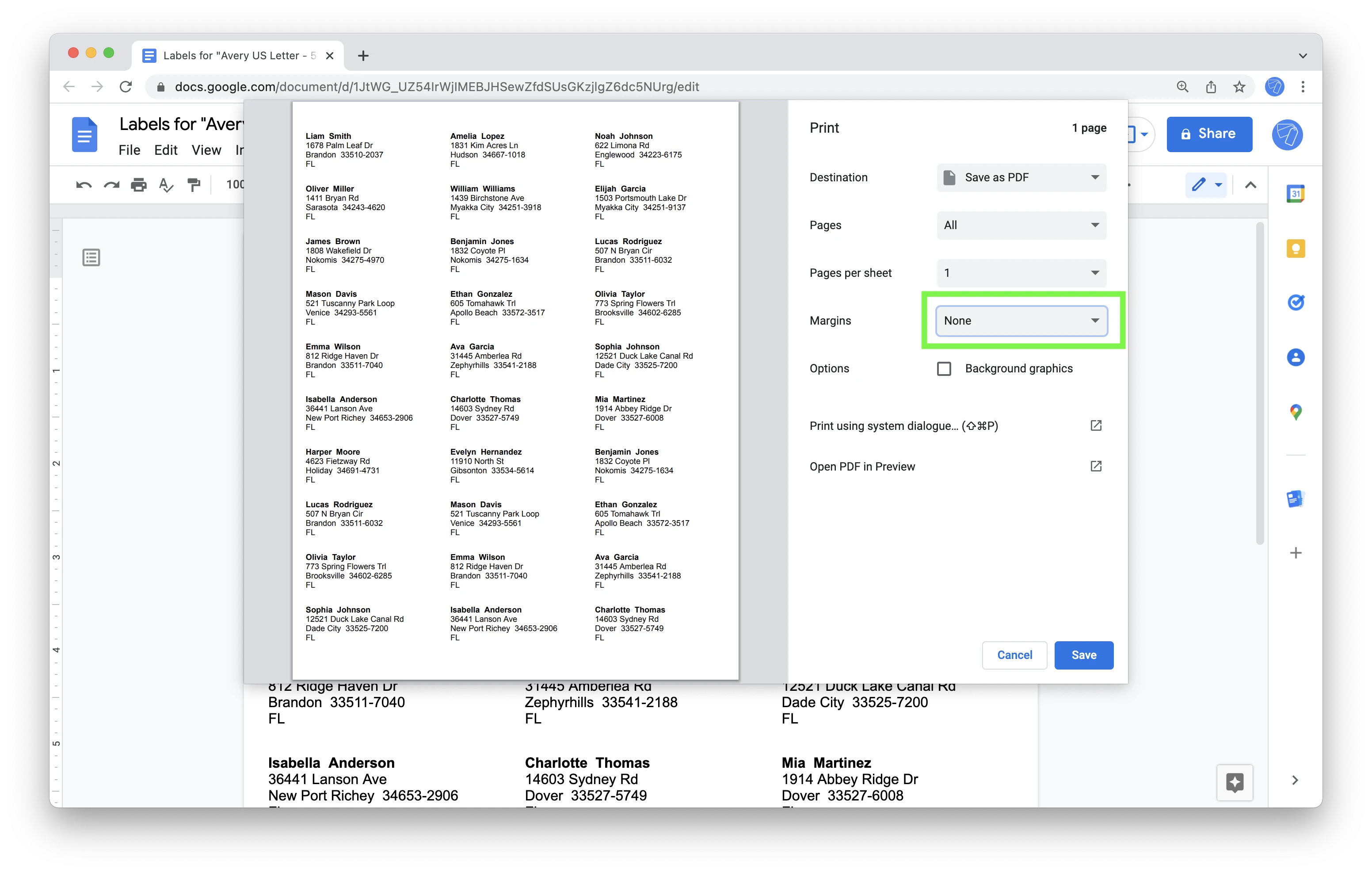
-
Never fit to page
- If you’re printing a PDF from your computer, make sure the “Fit to
Page” or "Scale to Fit" box is not checked. Otherwise, your printing
won’t be printed at the actual size and will not align correctly.
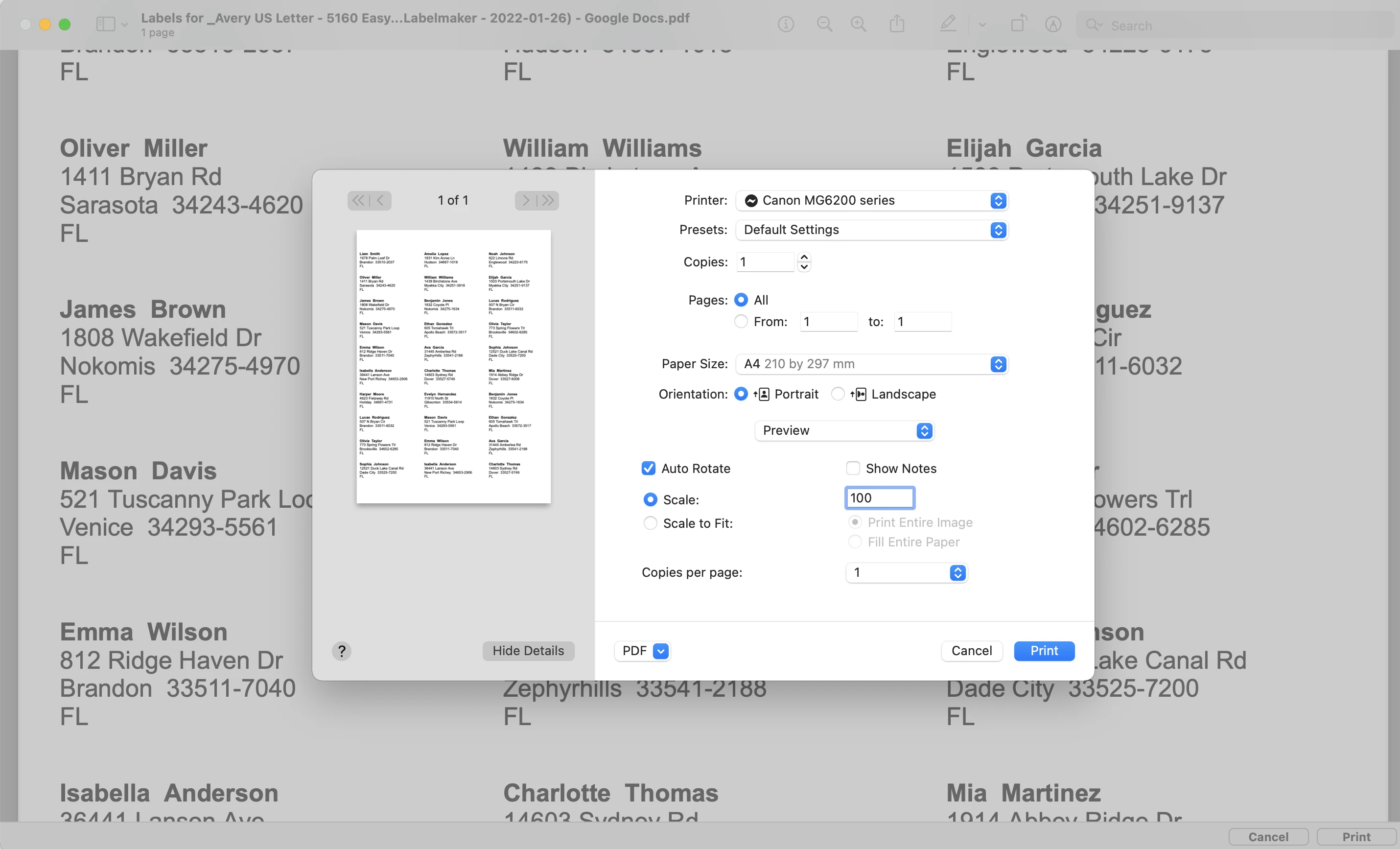
-
Choose the correct paper size
- Depending on your labels templates, you might want to ensure that
the paper size is adapted. For example,
Avery 5160 labels
will require the “US Letter” format while the
Avery 3475
labels are in A4 format. Normally label printing softwares like
Labelmaker adapt the size of your document to the
correct format, but you may want to double check this parameter before
printing.
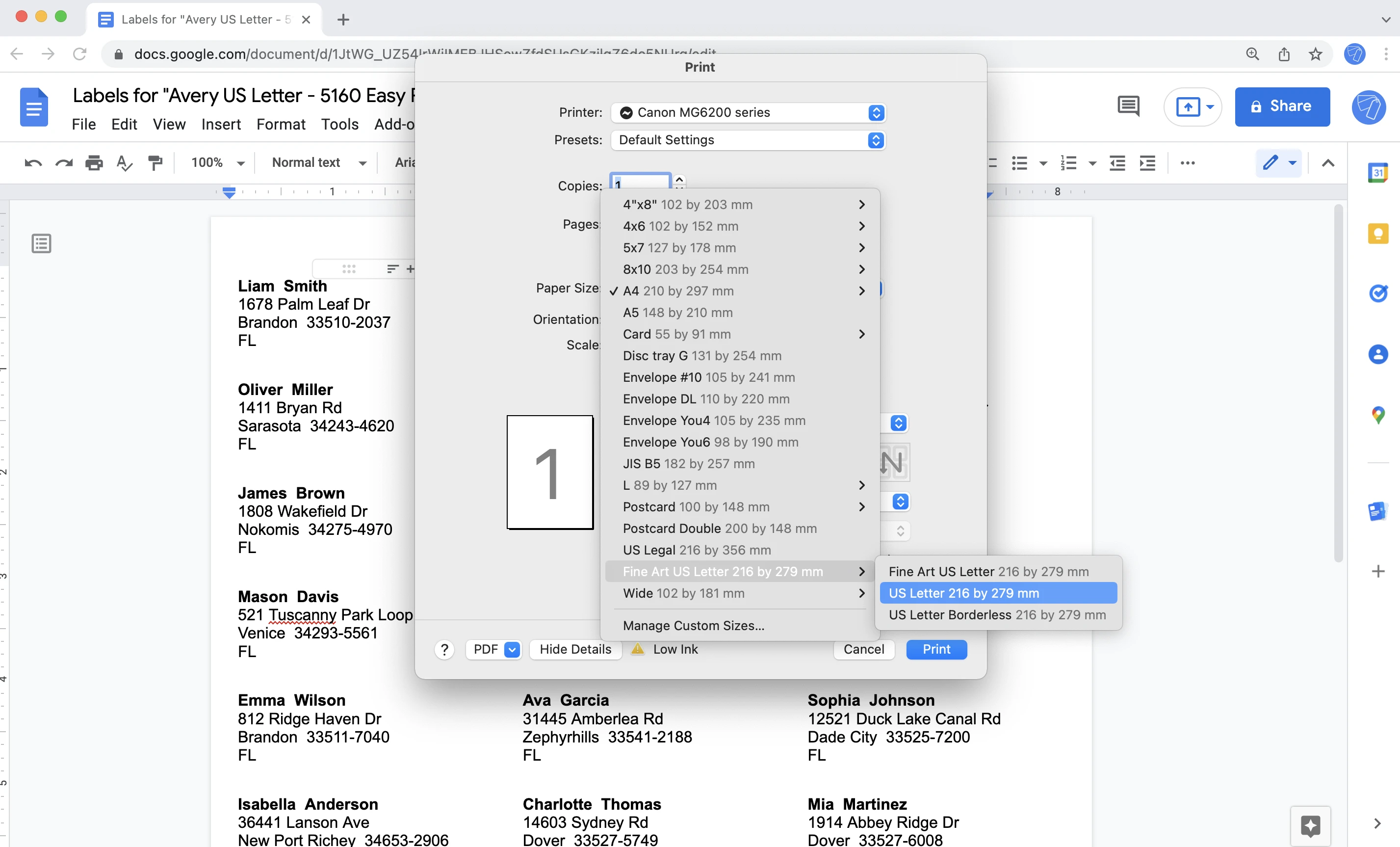
-
Adjust your margins
- If your printer is shifting your design by a consistent amount of
space, you can adjust your margins. This is only recommended as a last
resort solution as it involves manual adjustments. In Google Docs, go
to File > Page setup to adjust the margins. In Microsoft Word, use the
ruler to adjust your margins.
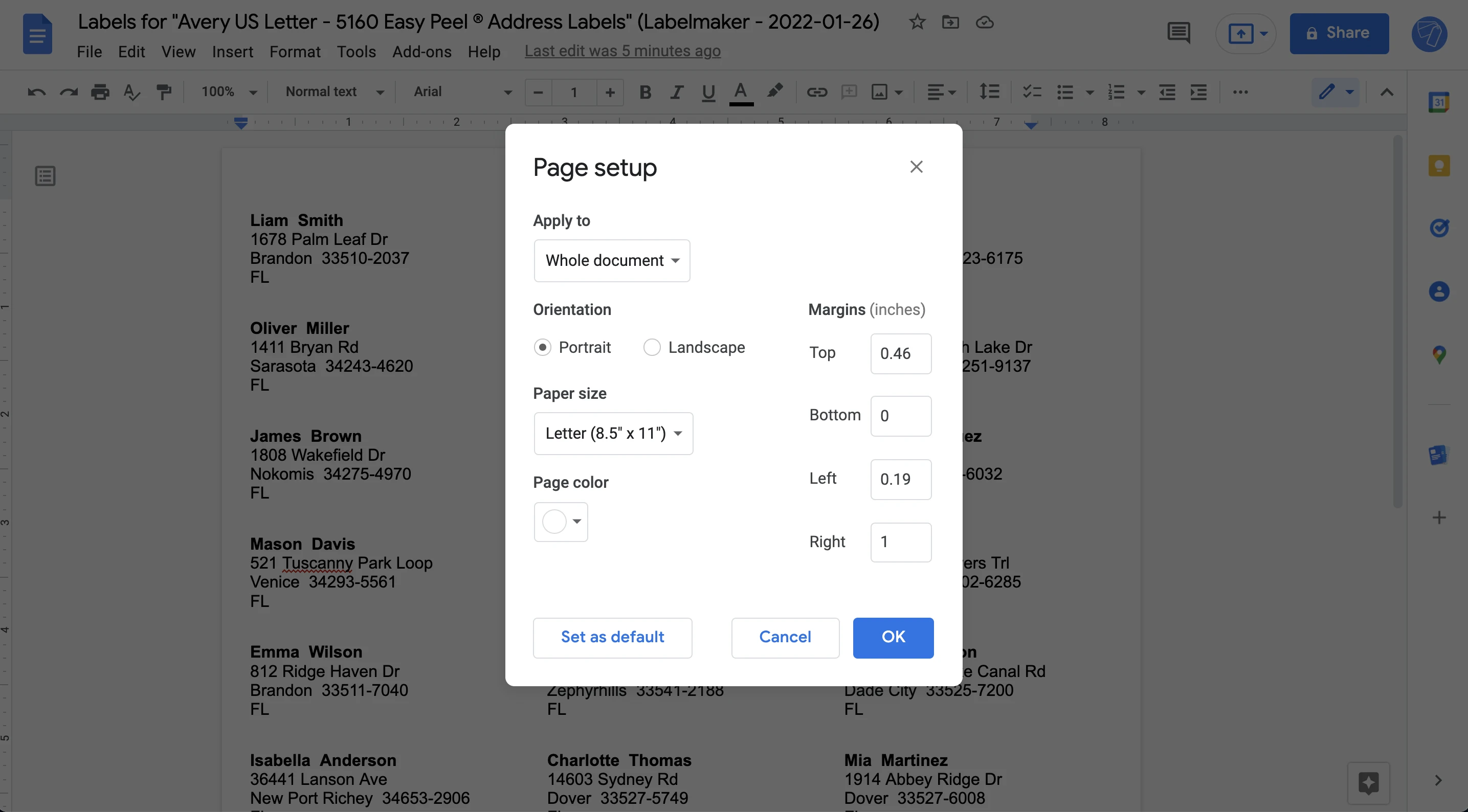
2. Decrease the font size or reduce the amount of text
Your labels are not lining up when printing, the bottom of one address is printed on the top of another address? This might be an indication that your labels contain too much text information or that your font size is too big.
- Decrease the font size - If your font size is too big, it can cause the text to take too much space. Alternatively, if your label contains a lot of text, reducing the font size can help fit everything inside. Try decreasing the font size, for example from 11 to 10.
- Reduce the amount of text - Labels can only contain a certain amount of characters, when there are more inside them, they will grow and misalign. Try reducing the amount of text inside your labels or opt for another label template format with a bigger label size. Similarly, if you are including a picture in your labels, make sure it doesn’t modify the label’s height otherwise it will cause misalignment.
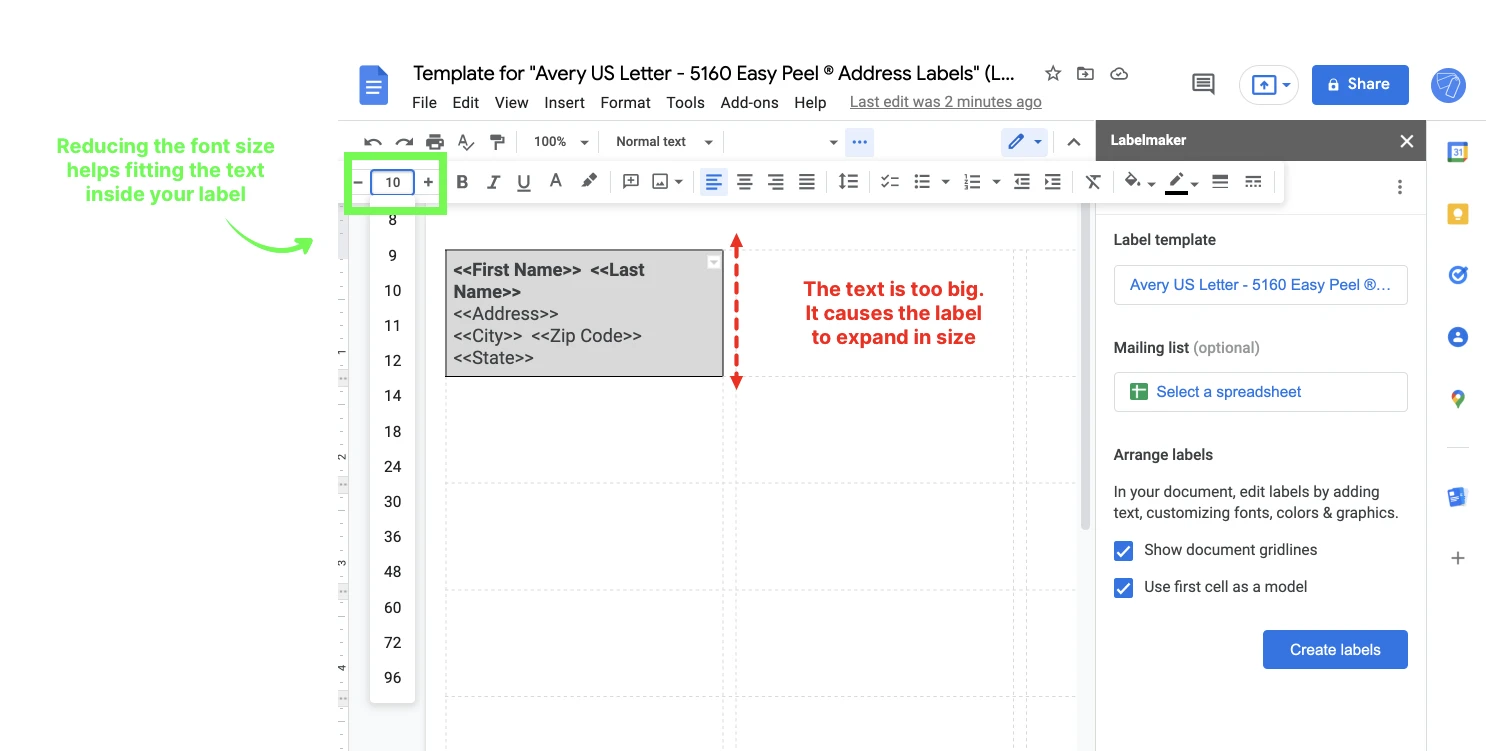
3. Make sure you are using the correct labels
Your labels are off center despite all your efforts? Make sure you are using the correct label templates.
- Ensure you are using the correct labels - Check the labels you bought and look for the vendor code (Ex: Avery 5160, SheetLabels SL100, OnlineLabels 875, …). Ensure that you are using the correct format and don’t hesitate to contact your vendor to ask for precision about the right template to use.
- Start from a new document - we’d recommend you to start over and not reuse a sheet that you had already formatted in the past. Chances are the table used to align labels has been mixed up and your labels won't print nicely.
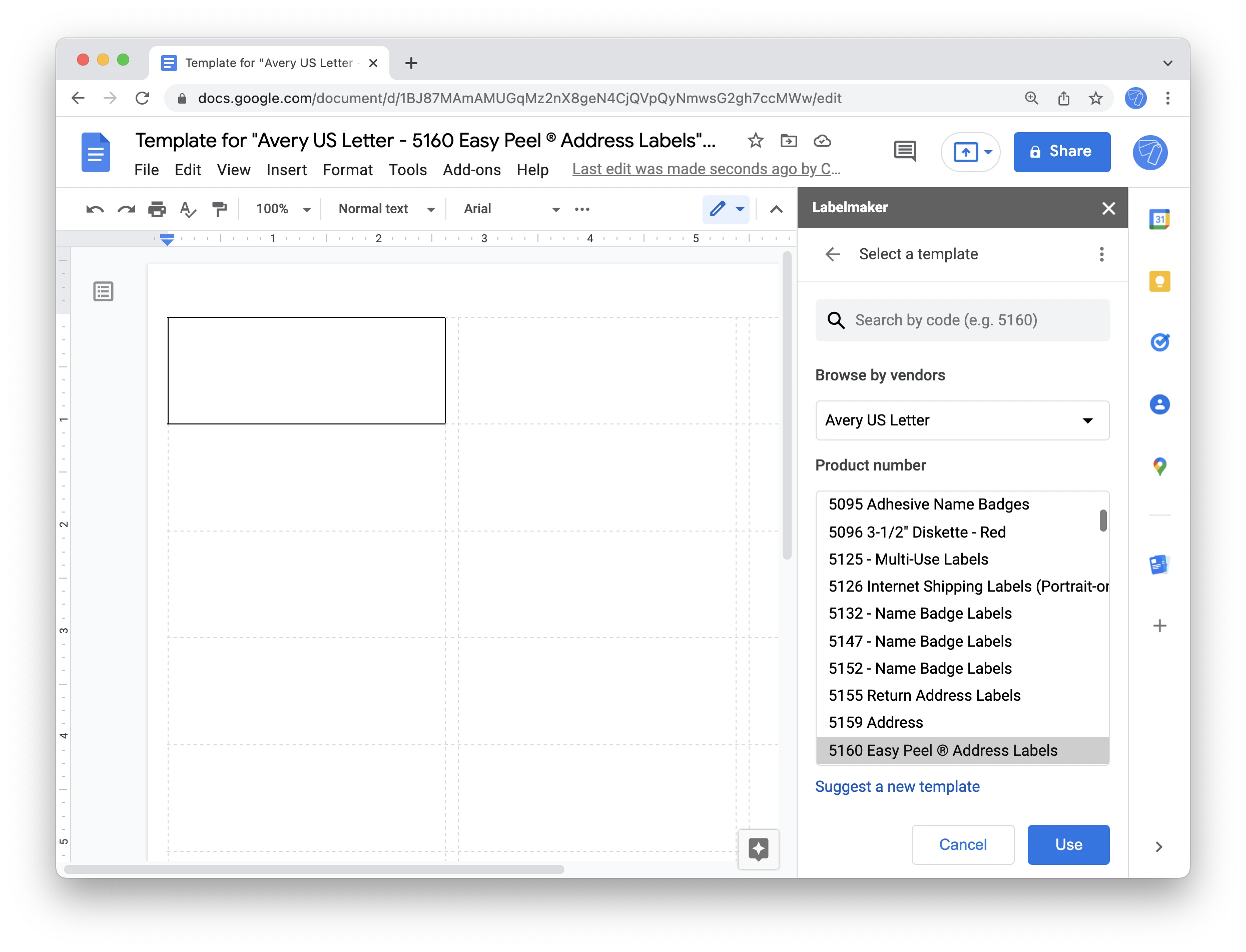
Tip: Do a test print first
Last but not the least, it’s recommended to do a test print first. If you want to avoid any issues in the future we strongly suggest that you run test prints before printing your whole series of labels.
Print first on a sheet of blank paper to check your design and alignment, and determine which direction to feed in your printer. You can place your labels sheet on top of your test print and check that everything is OK by transparency, using a window as shown below.
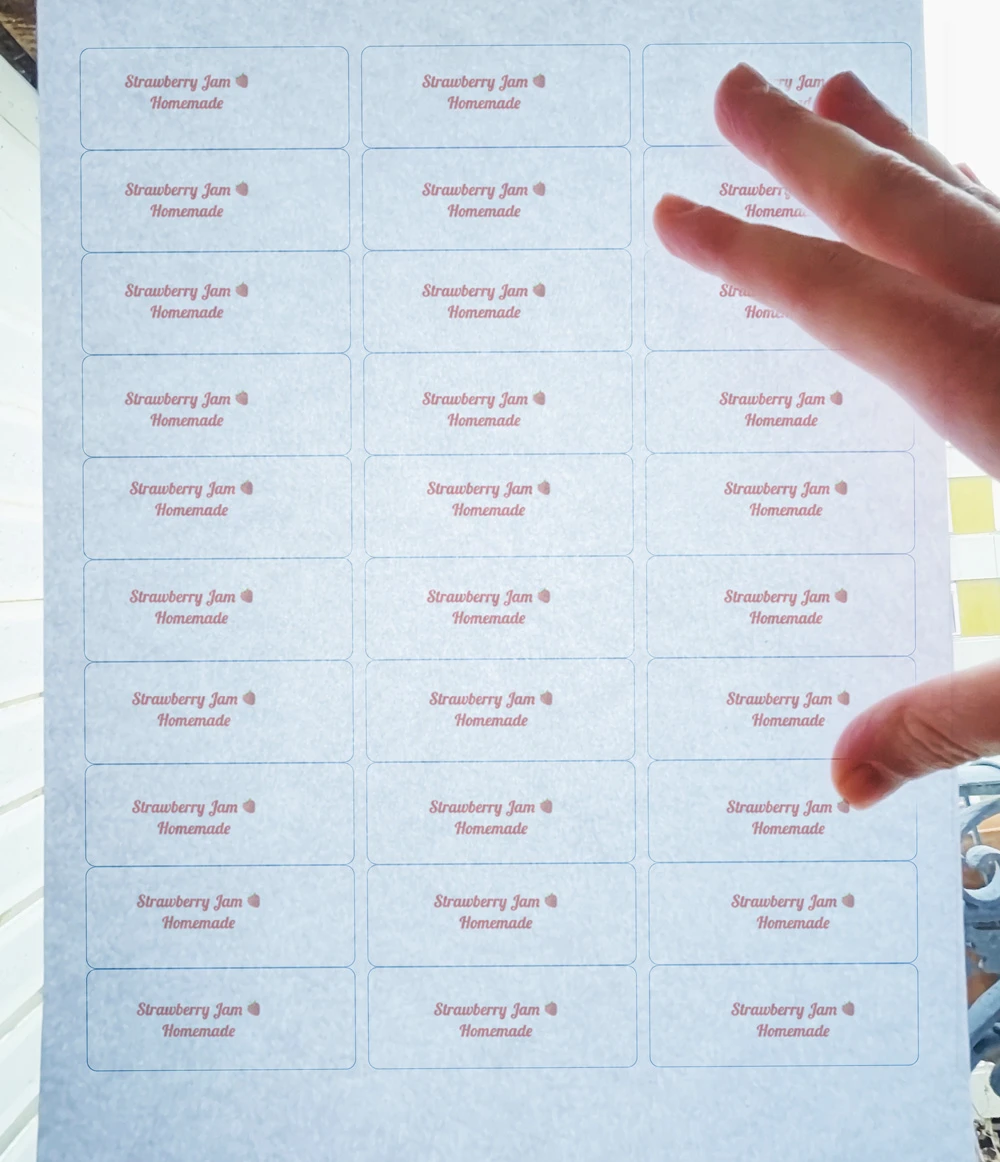
Get help from our community
Still having troubles? Ask for help on our Google Forum. Make sure to share a screenshot of the issue you’re having with your labels and include useful information such as the label template you are using.