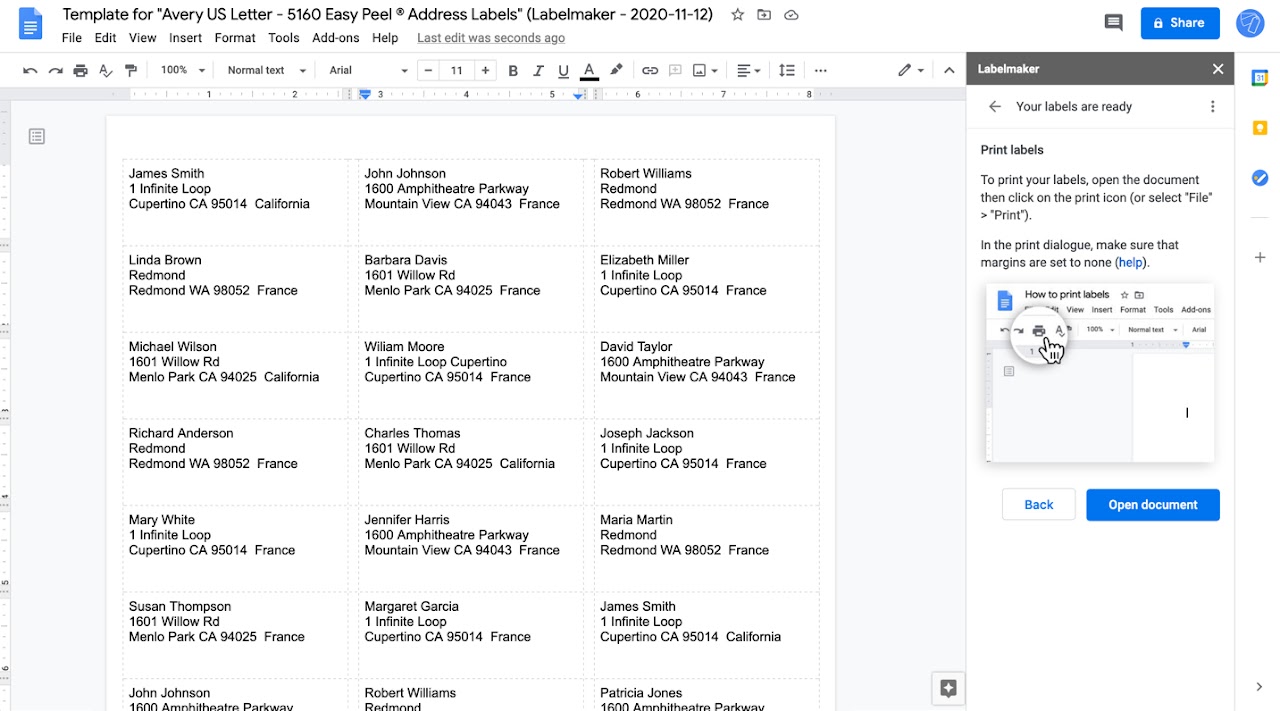How to print envelopes in Windows?
This guide explains you how to create and print envelopes on a PC/Windows. There's a smilar guide on how to print labels on Windows. You can also find several other tutorials on how to create and print labels.
Here is a summary of this step-by-step guide:
- Open a new document
- Open Labelmaker for Google Docs
- Select an envelope size
- Edit document
- Add merge fields (optional)
- Open the new document
- Preview before printing
- Print envelopes using Windows dialog
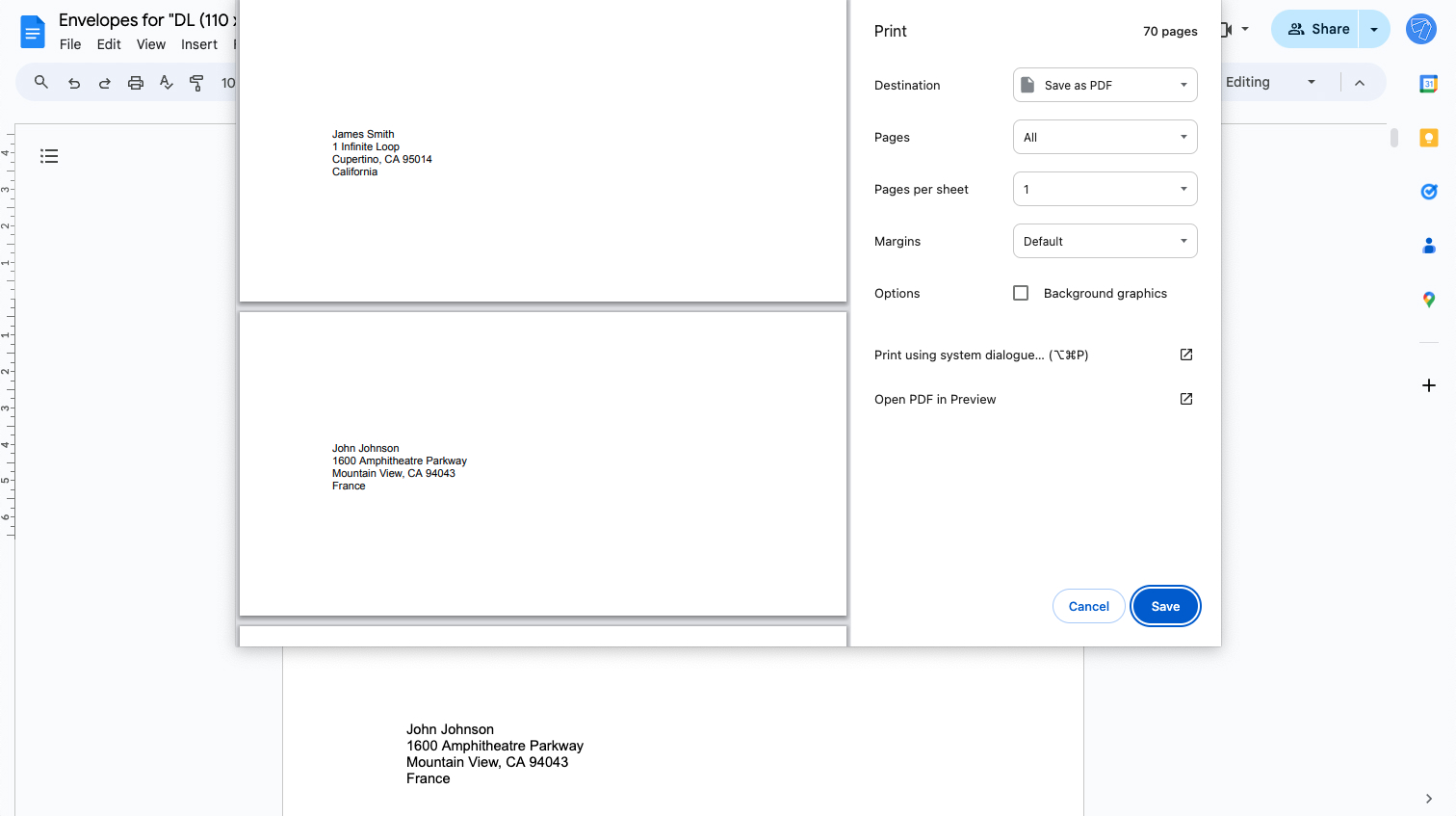
1. Open a blank document
Create a new Google Docs document and leave it blank. This document will be used to create and print your envelopes.
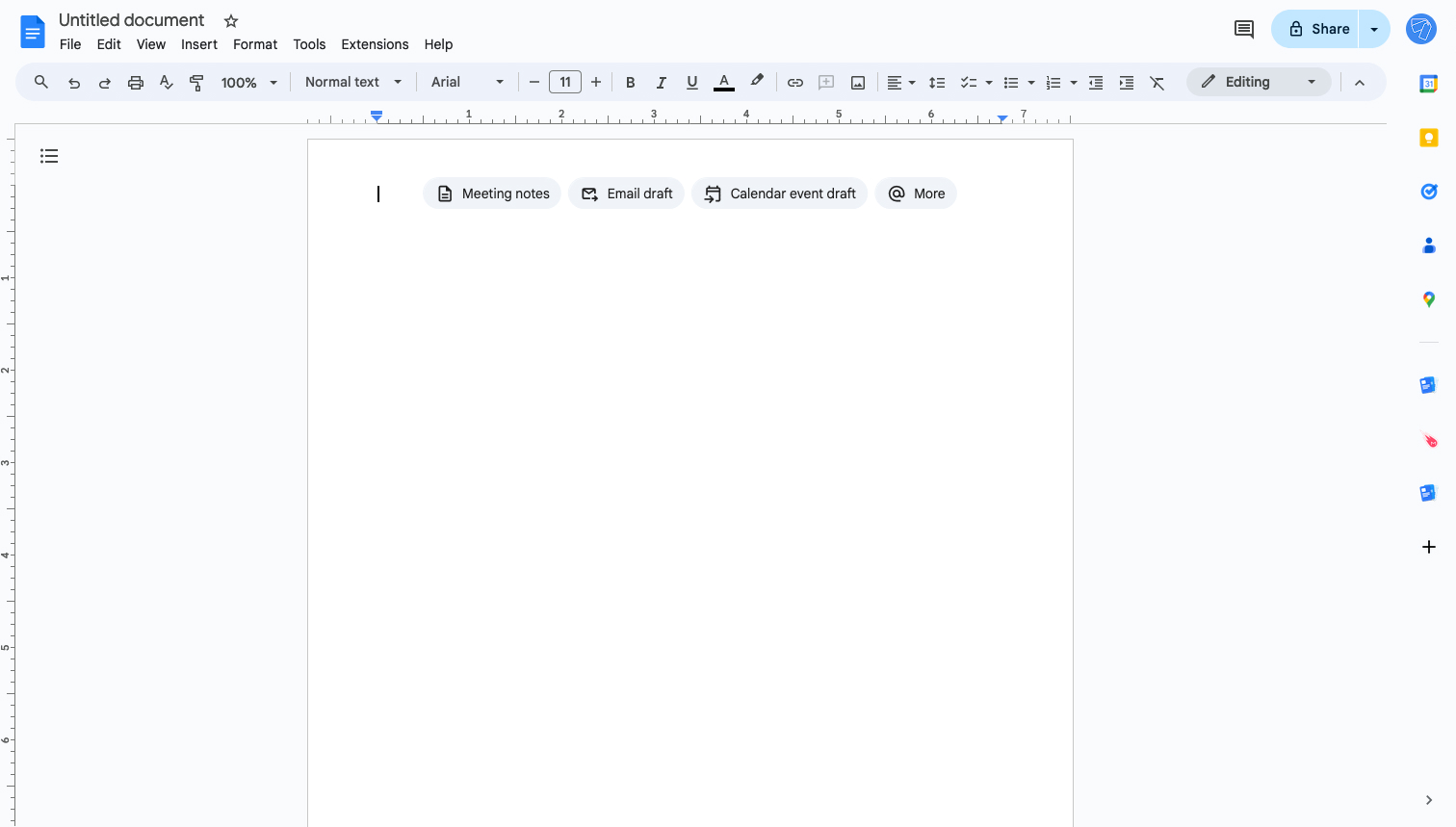
2. Open Labelmaker
In Google Docs, click on the "Extensions" menu (previously named "Add-ons"), then select "Create & Print Labels". If you don't have the add-on yet, make sure to install it first. After the installation, reload your document by closing it and reopening it.
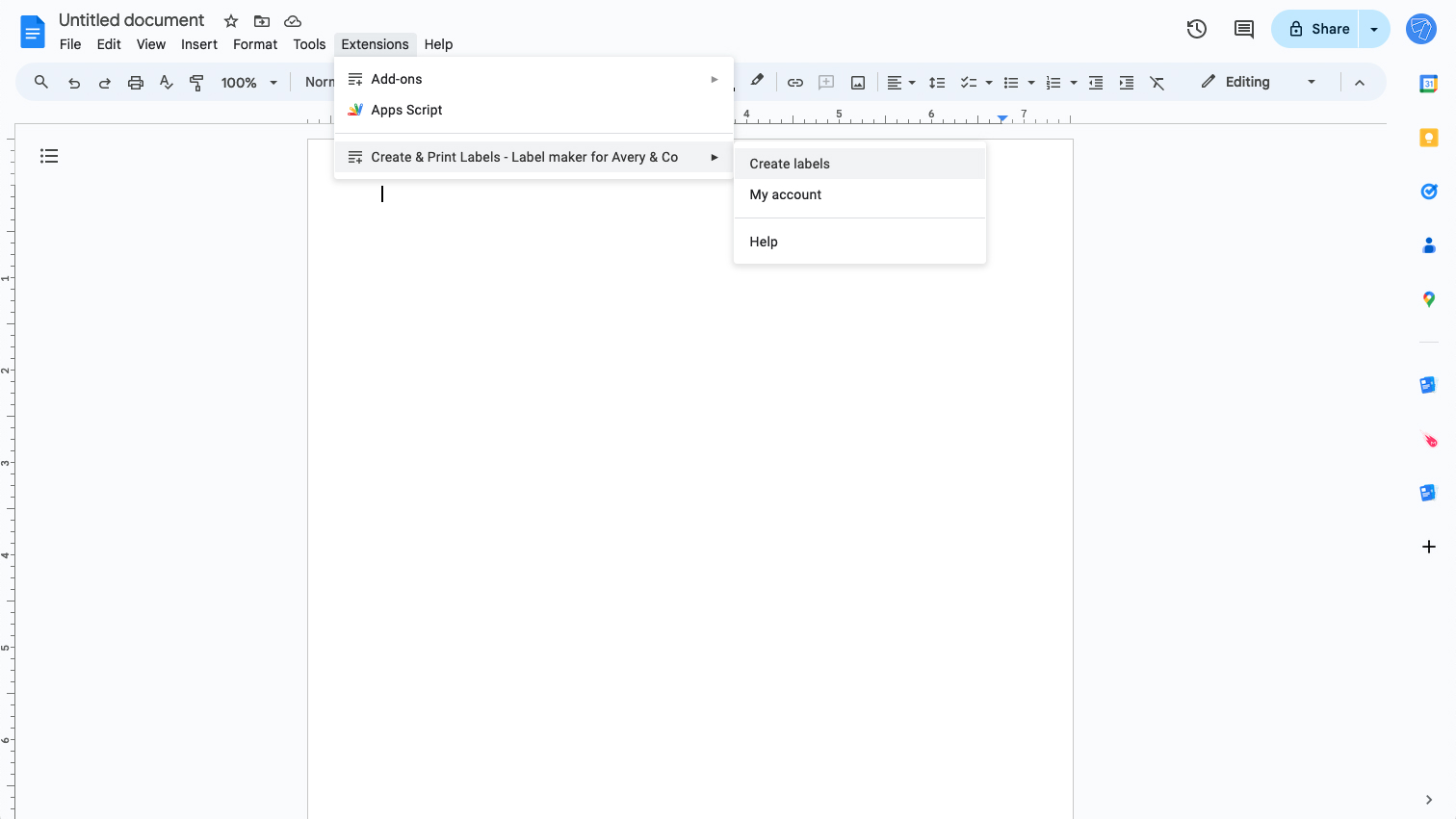
3. Select an envelope size
Within the sidebar, click on the envelope size, then look at the available range of sizes in the list. Over 35+ sizes are available. Note that DL envelopes are the most widely used, as well as Size 10 envelopes which are slightly larger. Once you have selected your envelope size, click on "Use".
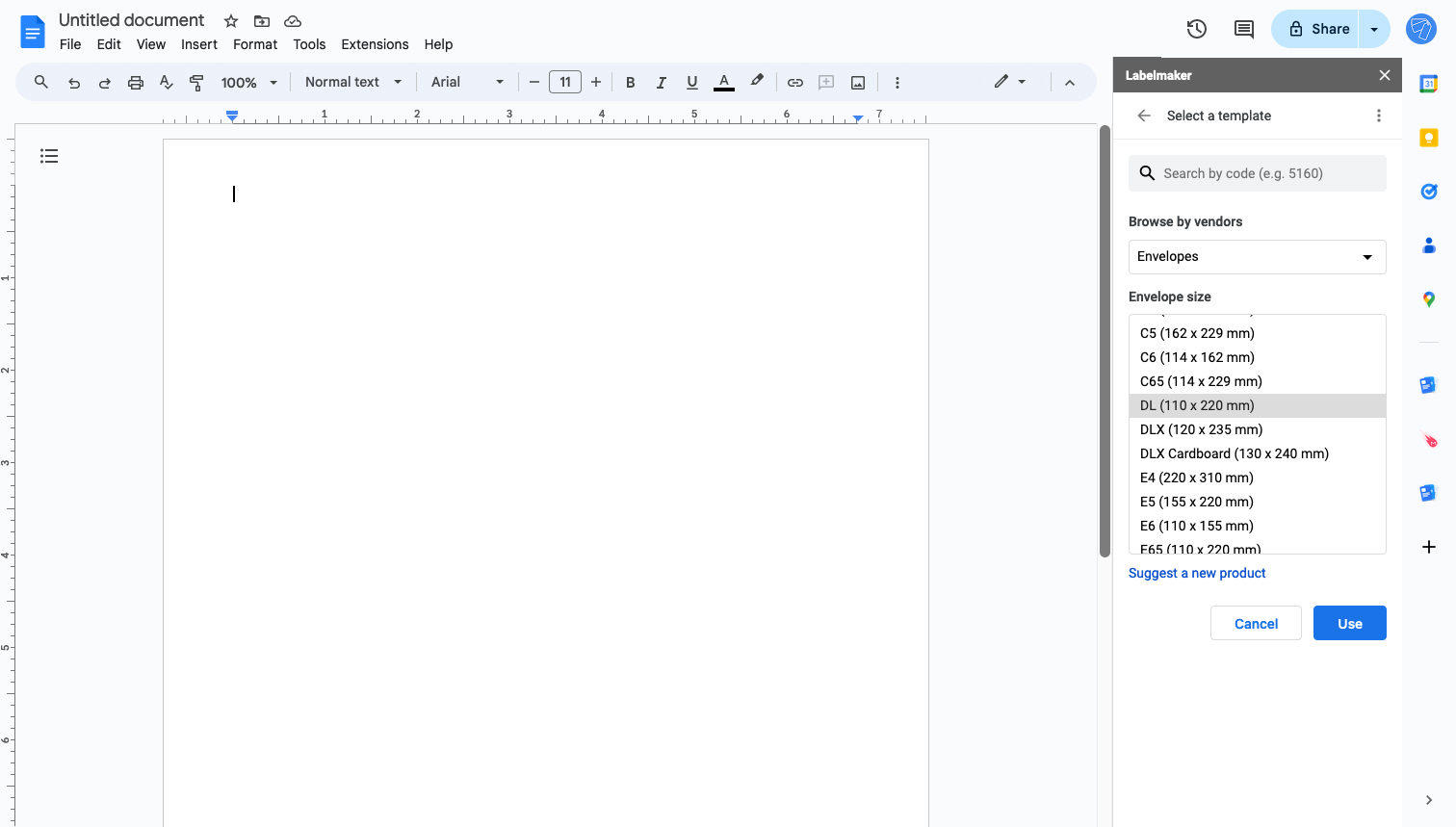
4. Edit document
Edit the first page of the document with your desired envelope formatting. In our example, we've added the delivery address in the dedicated area of the envelope. You can customize the font, colors or text alignement using the formatting options offered by Google Docs.
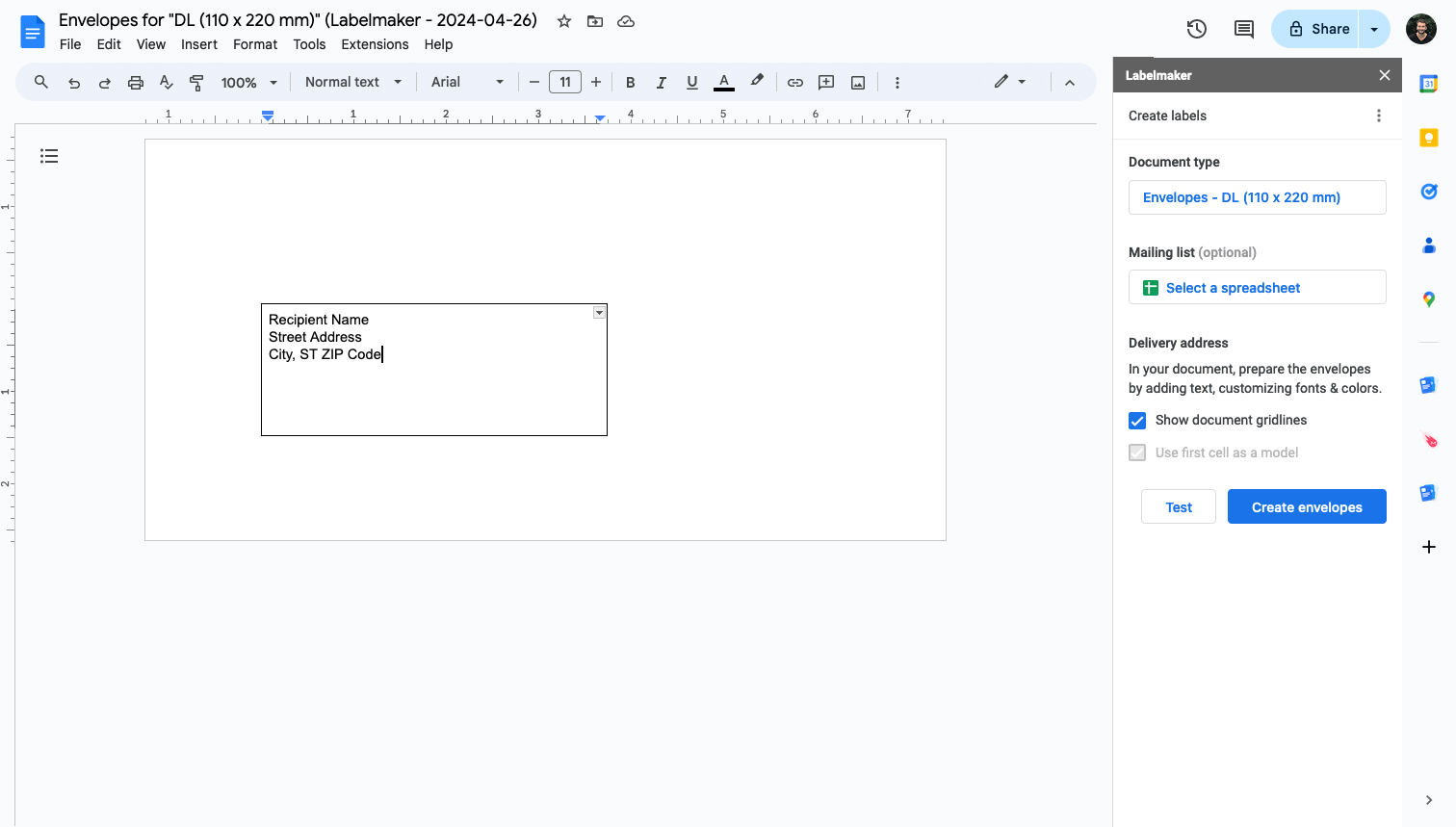
5. Add merge fields (optional)
If you want to print envelopes for a mailing list from a Google Sheets spreadsheet, click on "Select a spreadsheet" to link your mailing list. Then, you can add merge fields clicking on "Select a merge field", then selecting the fields you want to merge. Merge fields are useful to insert a personalized recipient name or address for example.
Here is guide that will help you make a mailing list in Google Sheets.
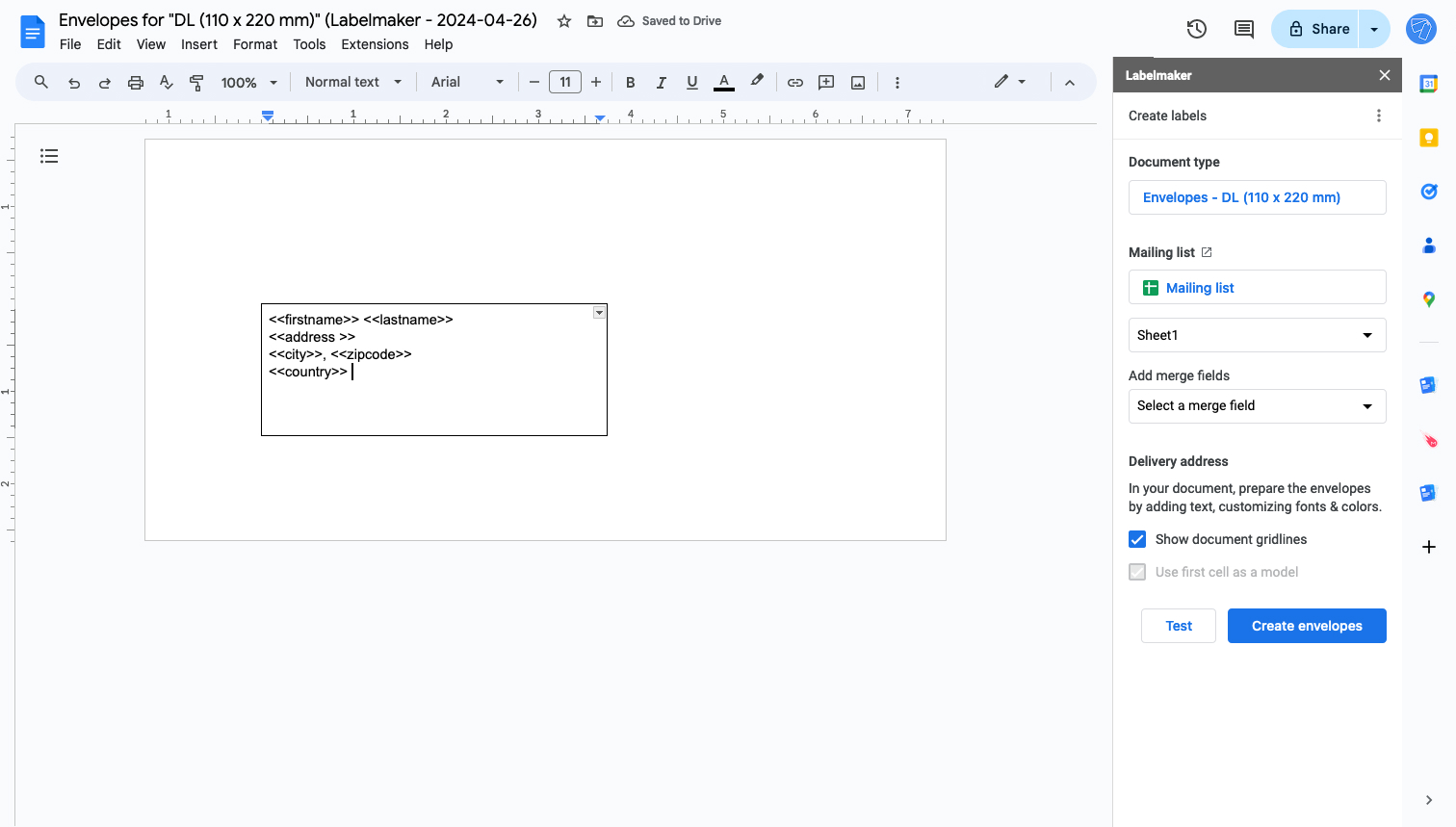
Once you are done, click on "Create envelopes". Your envelopes will be generated by the Google Docs add-on and the merge fields will be replaced by the values from your spreadsheet.
6. Open the envelopes
Click on "Open" to access your newly created envelopes. You can also download your envelopes in PDF or Word format, by opening the document then selecting "File" > "Download" > "PDF".
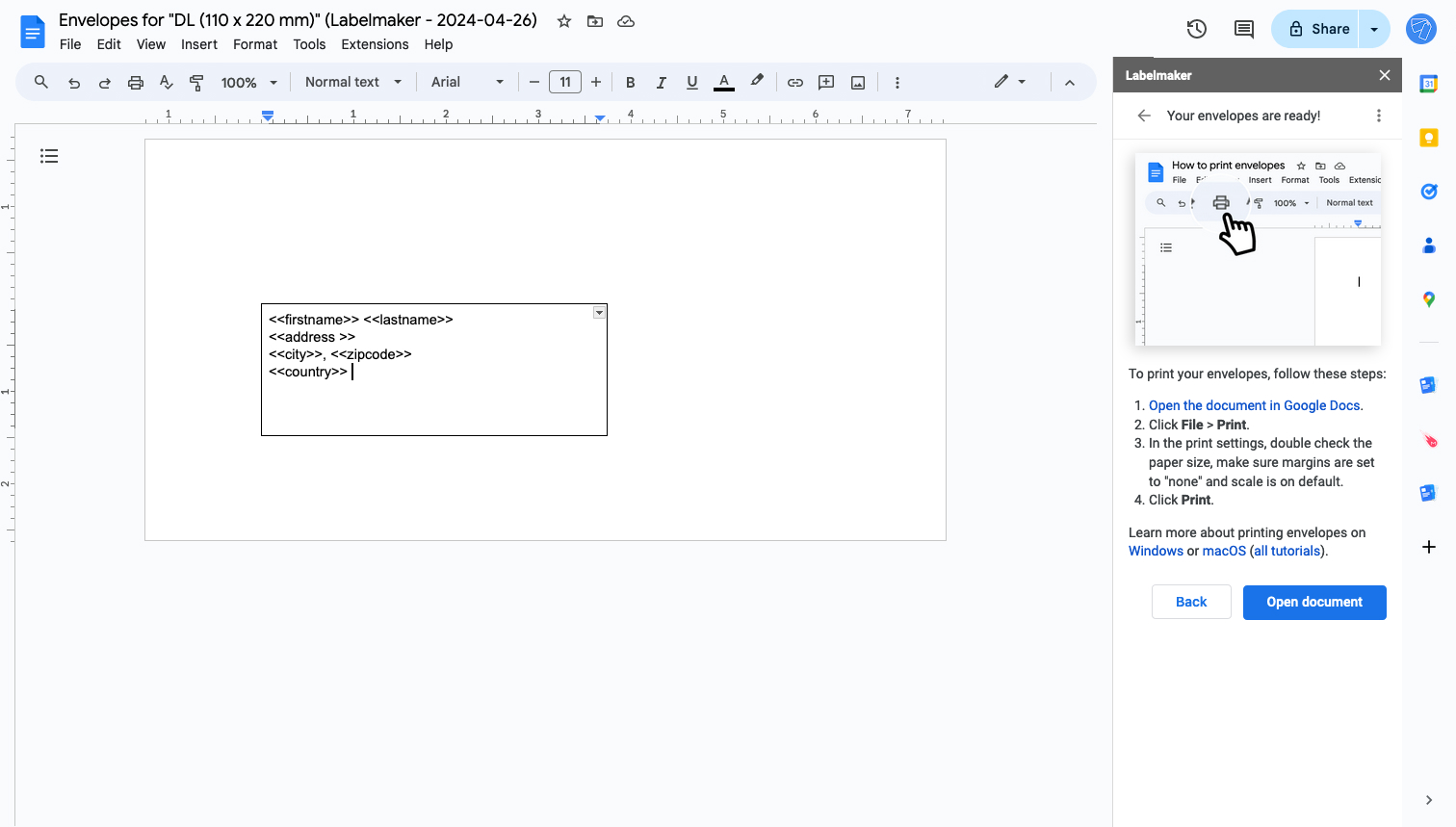
7. Preview before printing
Check that your envelopes look as expected. If you need to make any changes, go back to the previous document, make your changes, and click again on "Open".
Note: If the header does not appear on the final document, you can add it directly on the first envelope of the final document, then the following envelopes will be updated automatically.
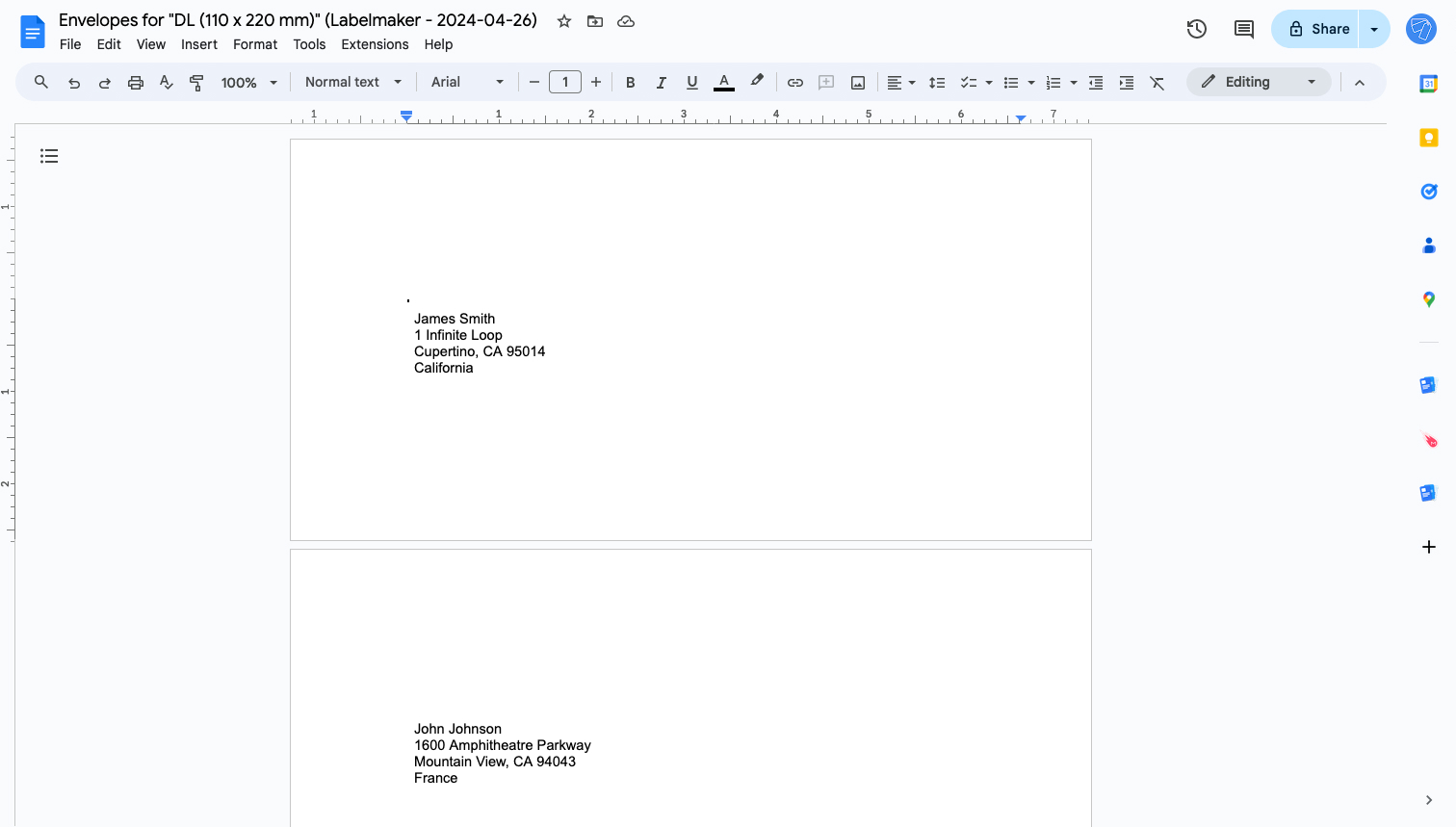
8. Print envelopes
Now that your document is ready and your envelopes look right, click on "File" > "Print". In the print dialog, make sure to set the paper size to the adapted envelope format.
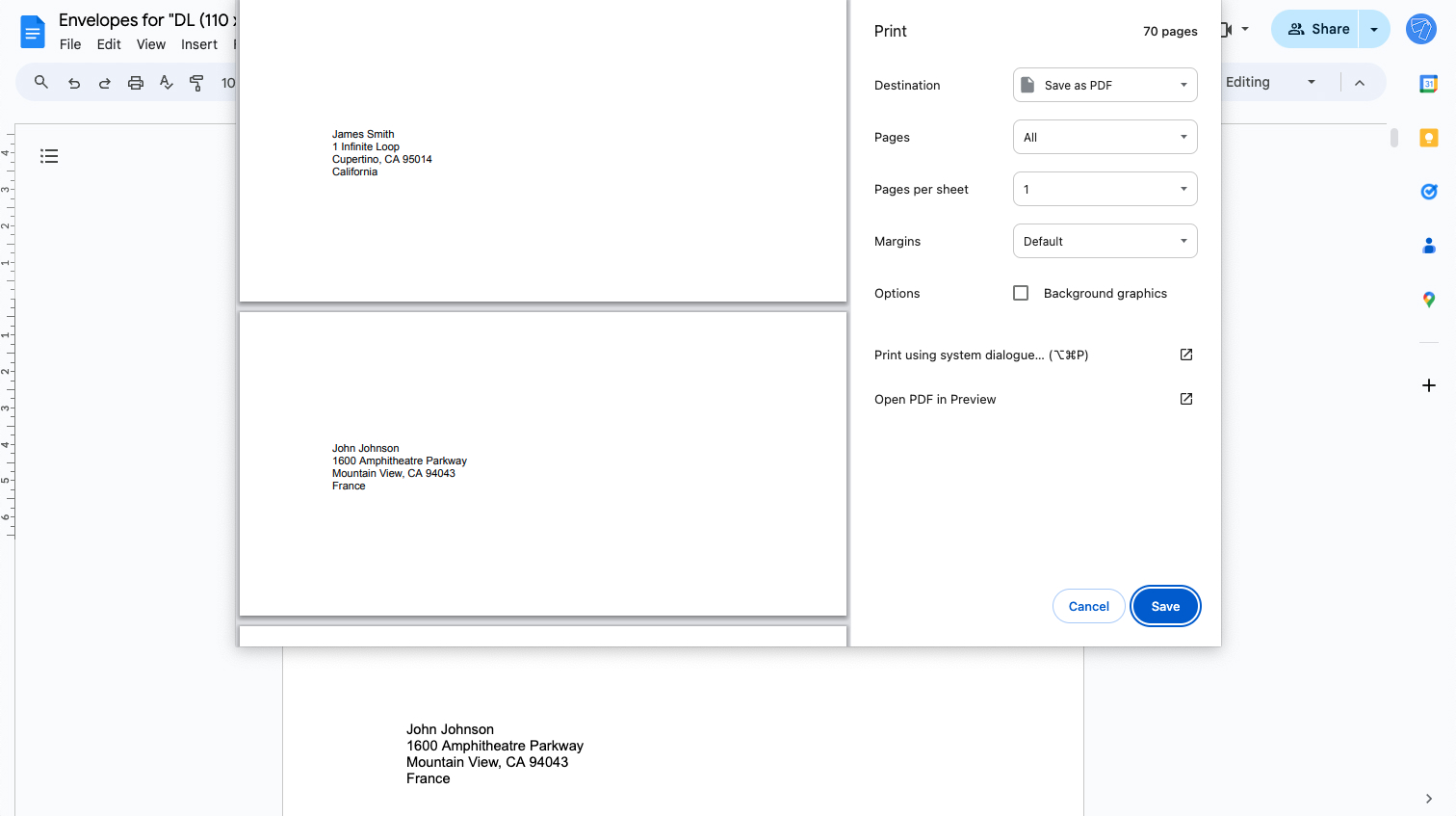
9. Printing...
The printer is now hard at work!