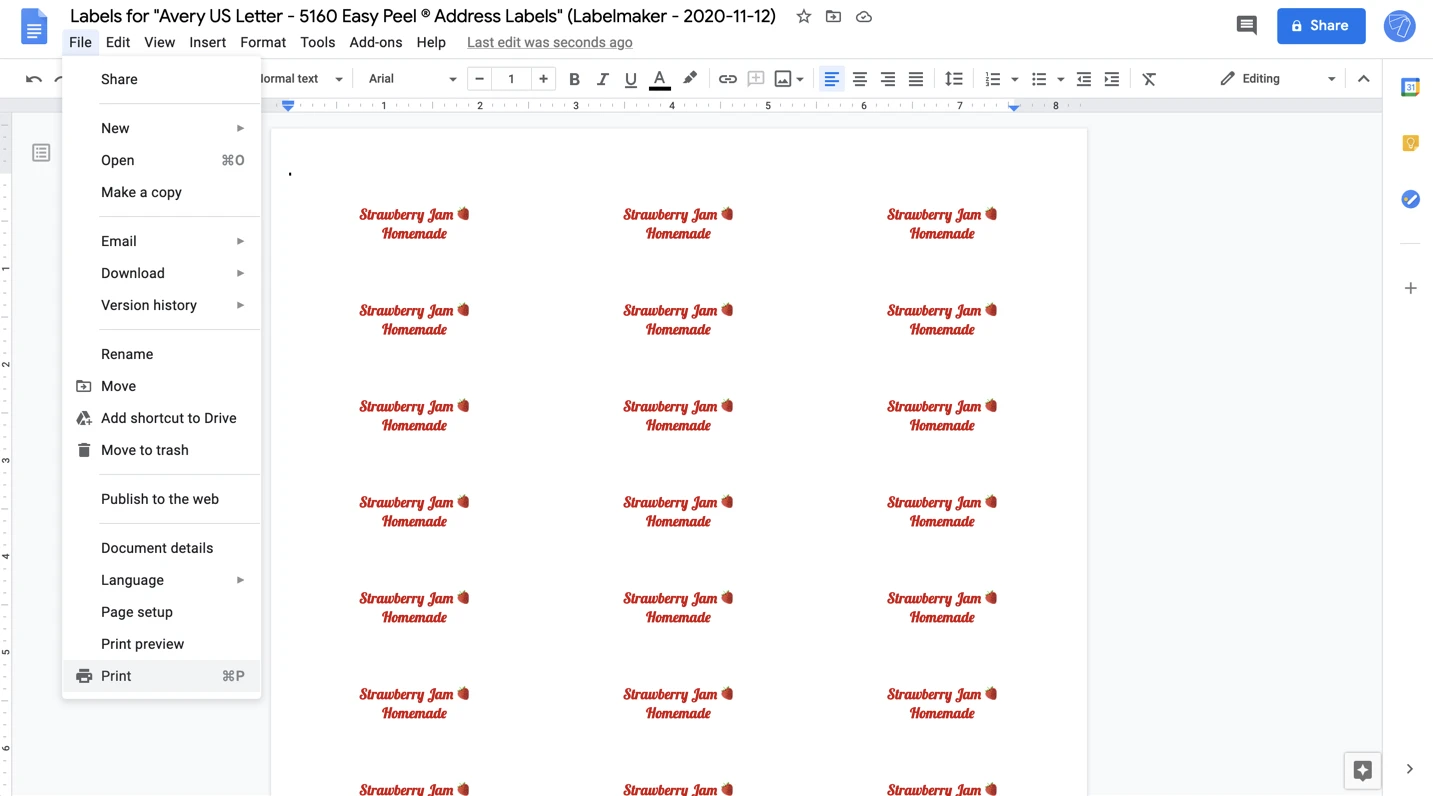Comment réaliser un publipostage d'étiquettes avec Google Docs ?
Ce guide montre comment réaliser un publipostage d'étiquettes dans Google Docs en toute simplicité, à l'aide de notre module complémentaire appelé Labelmaker. Il existe un guide similaire pour Google Sheets si vous imprimez des étiquettes pour une liste de diffusion. Nous avons également d'autres guides (en anglais) selon vos besoin de création d'étiquettes.
Voici un résumé de ce guide, étape par étape :
- Ouvrir un nouveau document
- Lancer Labelmaker
- Sélectionner un modèle
- Modifier le document
- Répliquer la première cellule
- Ouvrir le document généré
- Prévisualisation avant impression
- Impression des labels
1. Ouvrir un nouveau document
Ouvrez un nouveau Google Docs et laissez-le vide. Nous utiliserons ce document pour créer et imprimer des étiquettes.
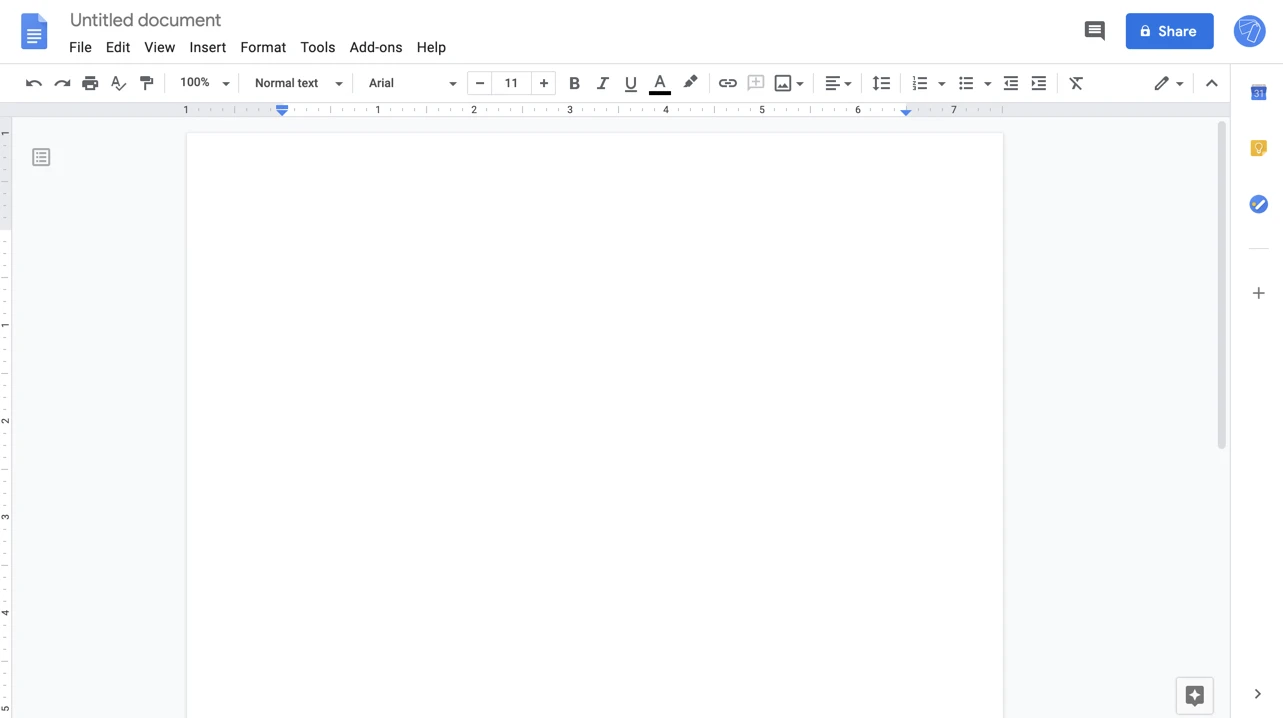
2. Lancer Labelmaker
Dans Google Docs, cliquez sur le menu "Extensions" (précédemment nommé "Modules complémentaires"), puis sélectionnez "Publipostage d'étiquettes et de labels - Labelmaker". Si vous n'avez pas encore le module complémentaire, assurez-vous de l'installer en premier lieu. Après l'installation, rechargez votre document en le fermant et en le rouvrant.
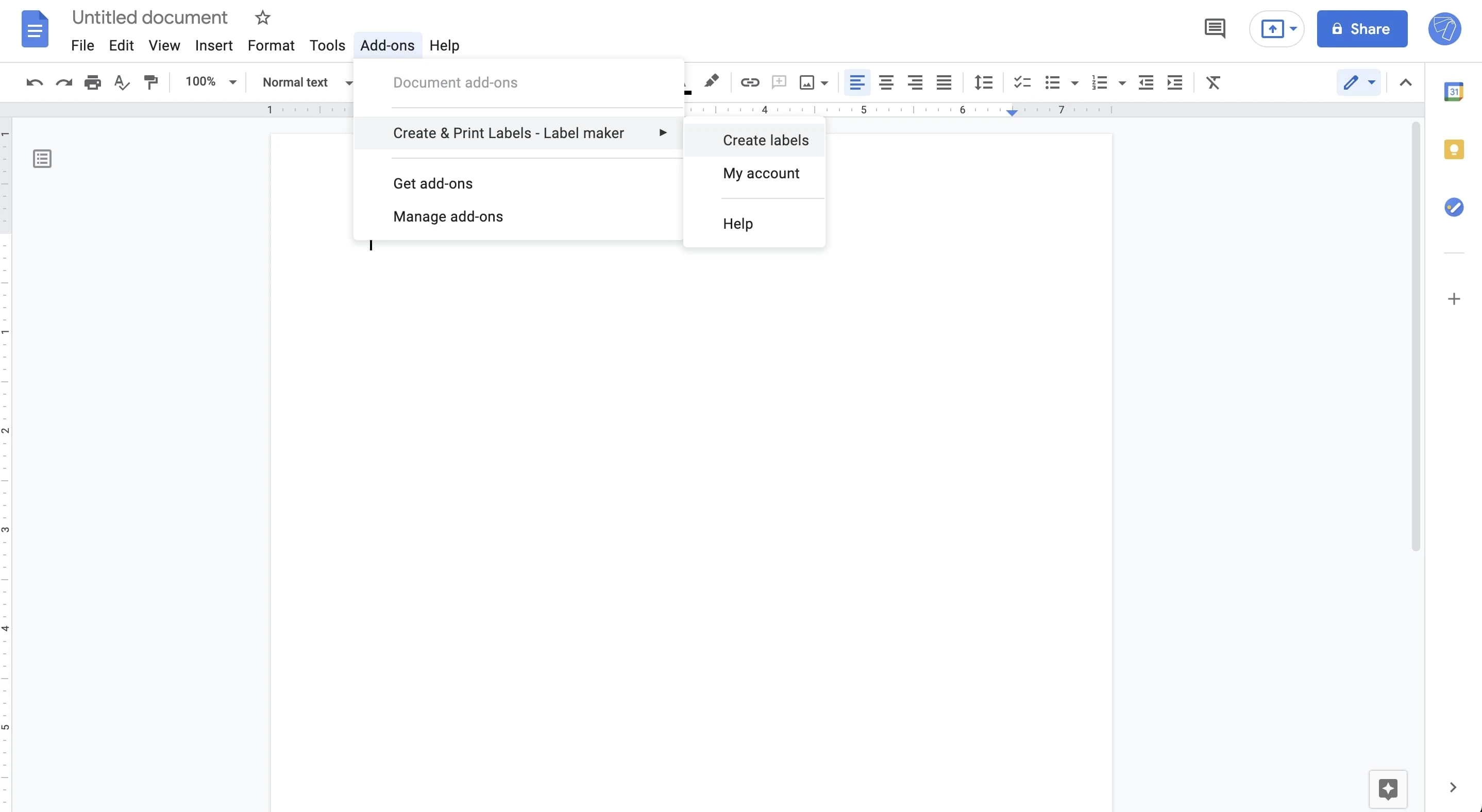
3. Sélectionner un modèle
Dans la barre latérale de Labelmaker, cliquez sur "Sélectionner un modèle", puis regardez les modèles disponibles dans la liste. Plus de 5 000 modèles d'étiquettes sont disponibles, dans plusieurs catégories, notamment "Avery® US Letter", "Avery® A4", "Avery® Zweckform", "Sheetlabels.com", "OnlineLabels.com" et "Herma".
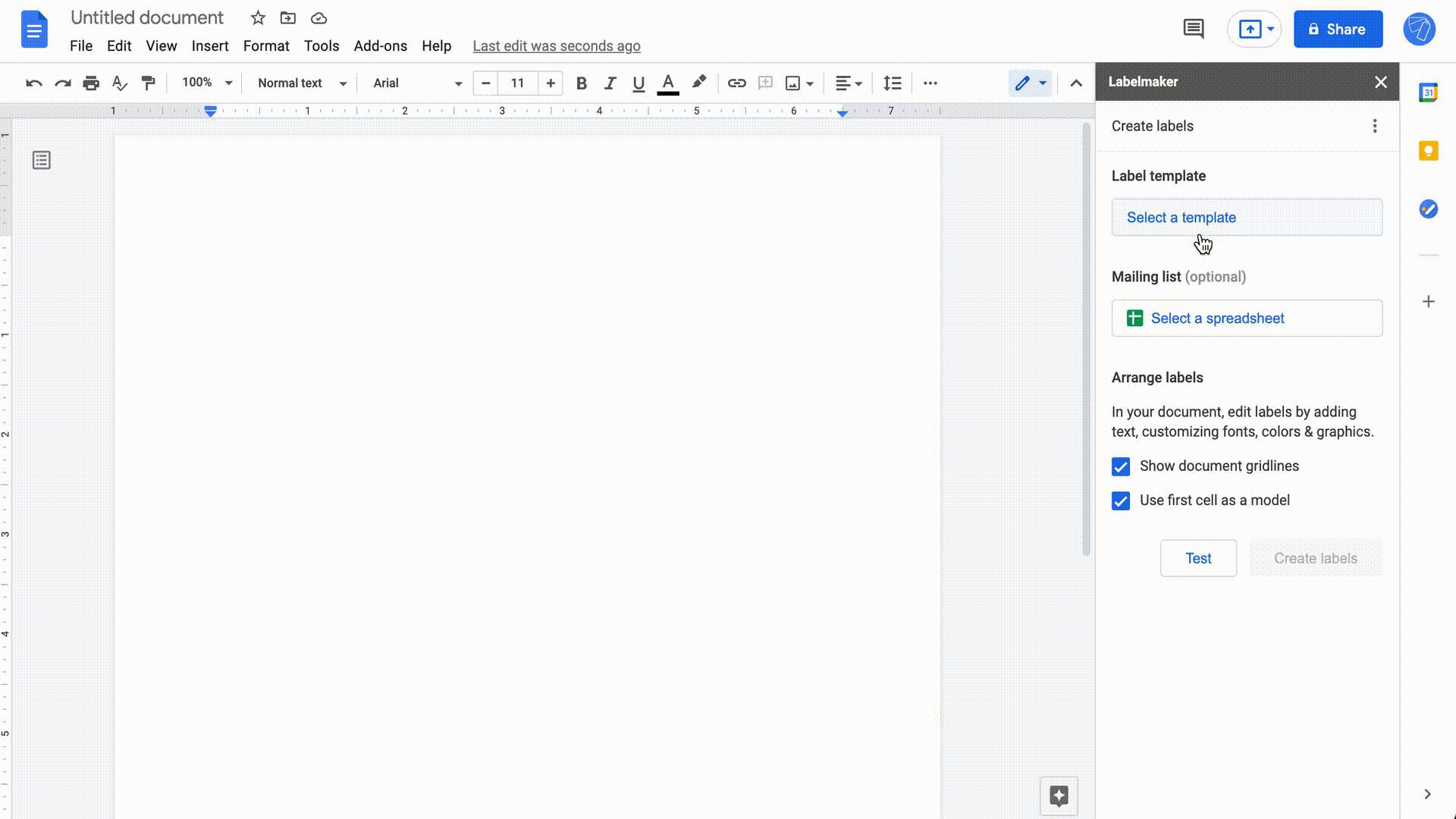
4. Modifier le document
Ajoutez du texte et une mise en forme dans la toute première cellule du document. Cette cellule sera répliquée sur toutes les autres étiquettes. Si vous avez lié une liste de diffusion, vous pouvez ajouter des champs de fusion à l'aide de doubles flèches. Par exemple, ajoutez l'adresse avec <<addresse>> et la ville avec <<ville>>.
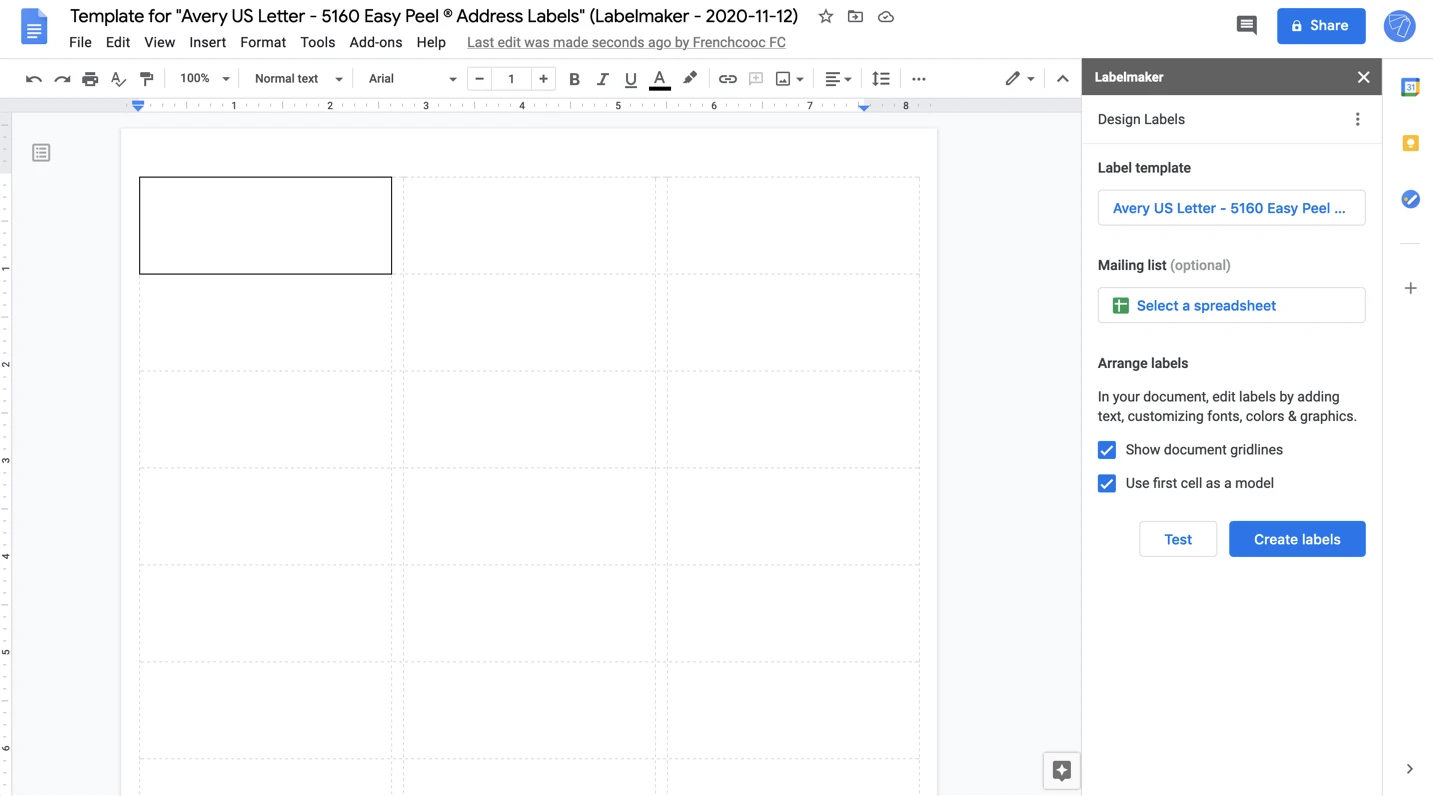
5. Répliquer la première cellule
Cliquez sur "Créer des étiquettes" pour créer un nouveau document avec une feuille complète d'étiquettes répliquées à partir de la première cellule. Si vous ne souhaitez pas répliquer la première cellule, décochez la case "Use first cell as a model".
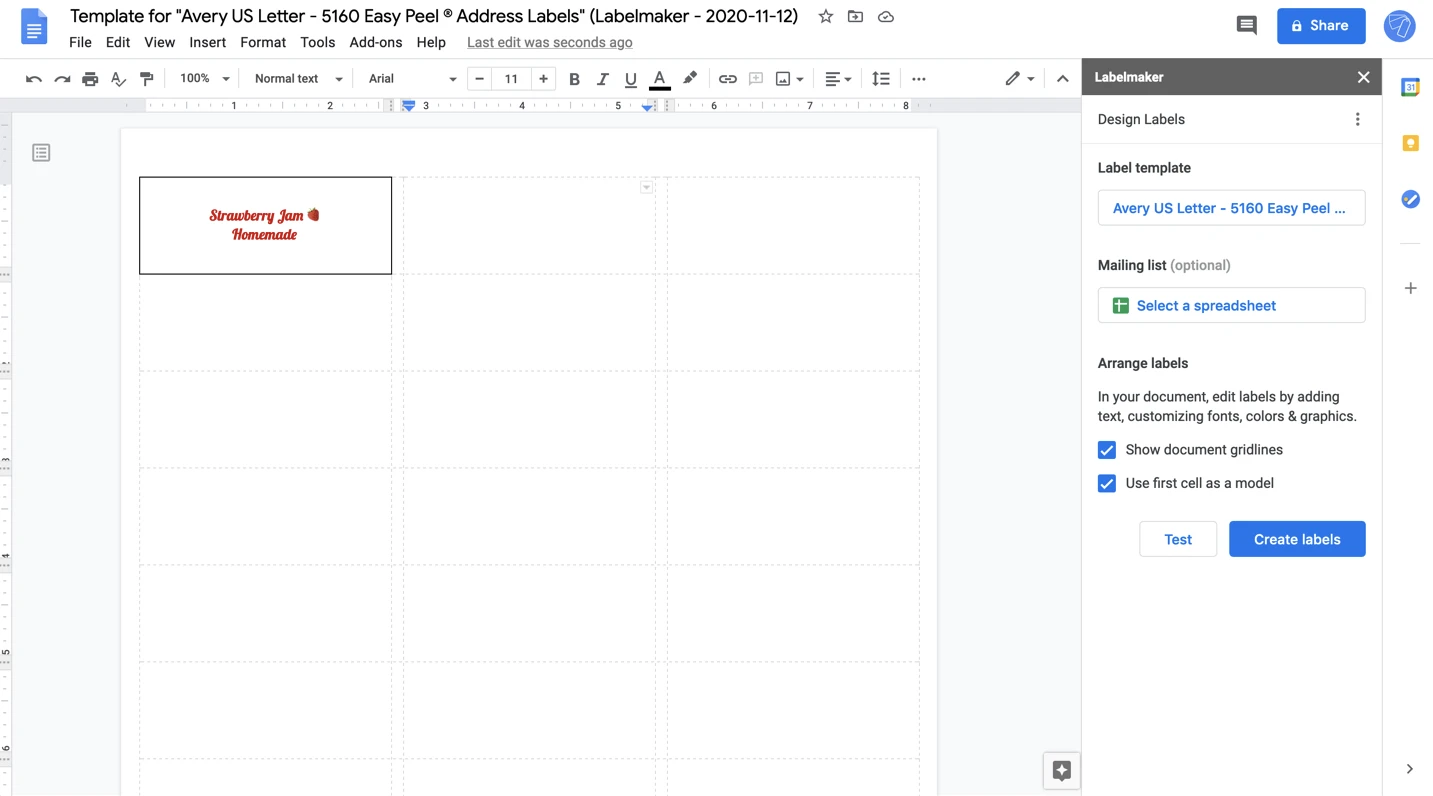
6. Ouvrir le document généré
Cliquez sur "Ouvrir le document" pour consulter votre feuille d'étiquettes créé.
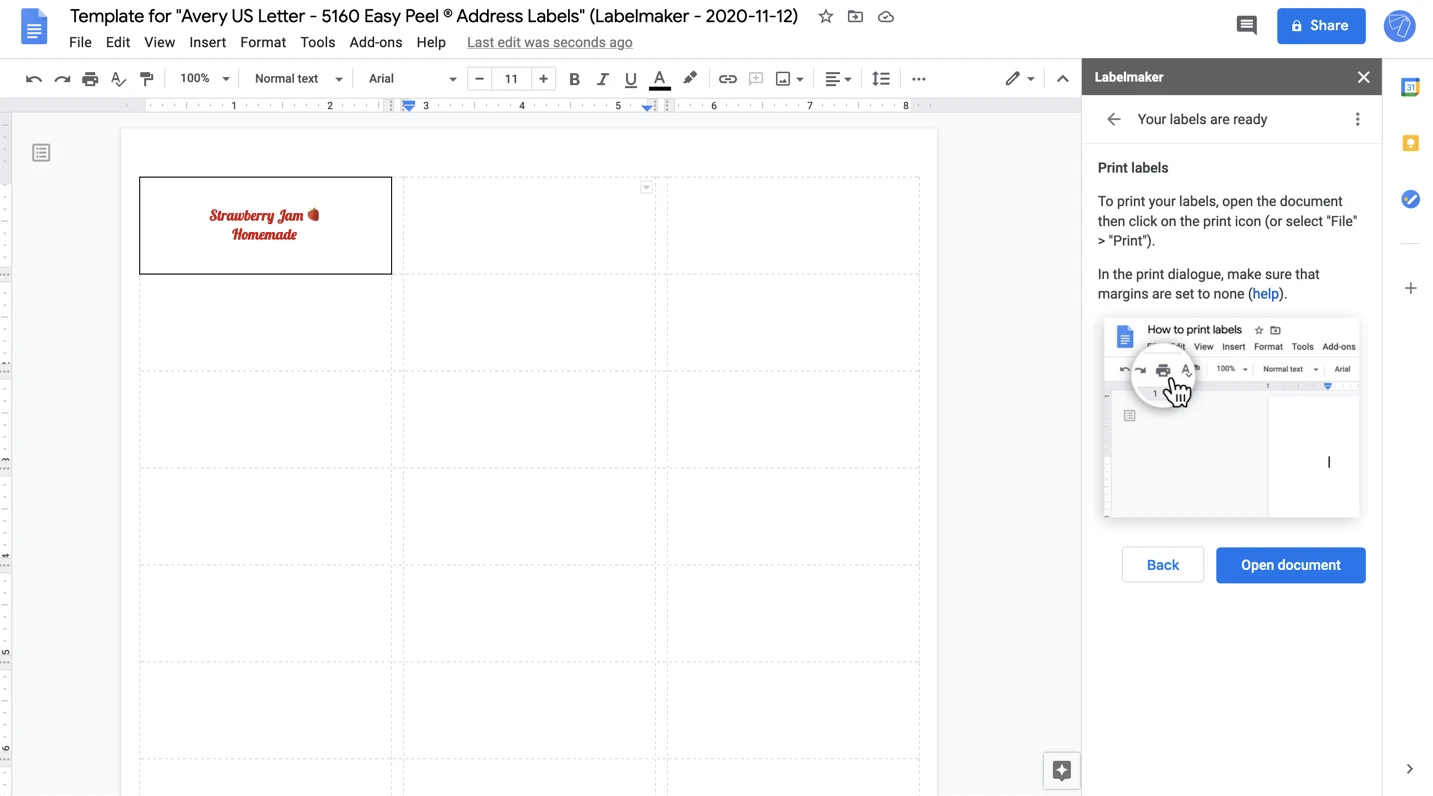
7. Prévisualisation avant impression
Avant d'imprimer, vous pouvez vous assurer que tout est en ordre. Si vous devez apporter des modifications à vos étiquettes, revenez au document précédent, effectuez vos modifications et cliquez sur "Create labels" pour créer une autre planche d'étiquette.
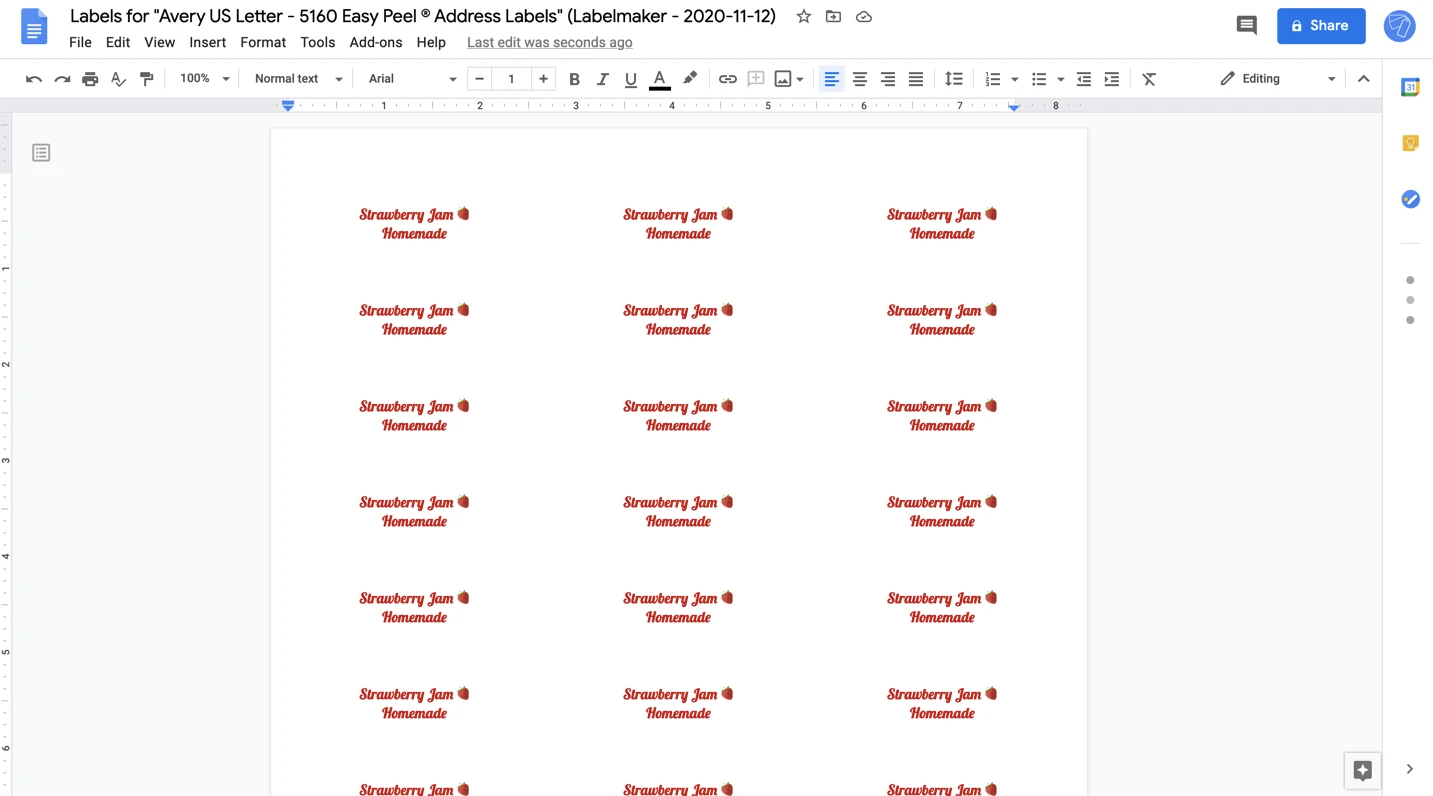
8. Impression des labels
Maintenant que votre document est prêt et que vos étiquettes sont correctes, cliquez sur "Fichier" > "Imprimer". Dans la boîte de dialogue d'impression, assurez-vous qu'il n'y a aucune marge et que l'échelle est de 100 %. Selon le format du produit d'étiquettes, vous devrez peut-être adapter la taille de la page. Par exemple, Avery® US Letter 5160 exige que la taille soit "Letter".